Kaksivaiheinen tunnistautuminen (MFA)
Kaksivaiheinen tunnistautuminen auttaa suojaamaan tunnustasi pyytämällä salasanan lisäksi toista todennusmenetelmää.
Käyttöönotto
Kaksivaiheinen tunnistautuminen voidaan ottaa käyttöön Microsoft Authenticator -sovelluksella.
Jos sinulla on ongelma rekisteröidä Microsoft Authenticator -sovellus, resetoi kaksivaiheisen tunnistautumisen metodit IAM-portaalissa noudattamalla kaksivaiheisen tunnistautumisen resetointiohjetta.
Jos resetoimisen jälkeenkään Microsoft Authenticatorin käyttöönotto ei onnistu, ota yhteys Laurean ServiceDeskiin.
Microsoft Authenticatorin rekisteröinti tietokoneella
Microsoft Authenticatorin käyttöönottoa varten tarvitset kaksi laitetta lähettyvillesi. Toinen on puhelin, johon lataat puhelimesi sovelluskaupasta Microsoft Authenticator – sovelluksen. Toinen laite voi olla esimerkiksi tietokone.
1. Aloita avaamalla tietokoneen selain ja mene osoitteeseen: https://mysignins.microsoft.com/security-info
2. Kirjaudu sisään antamalla käyttäjätunnuksesi muodossa käyttäjätunnus@laurea.fi. Älä kirjoita sähköpostiosoitettasi. Klikkaa "Seuraava".
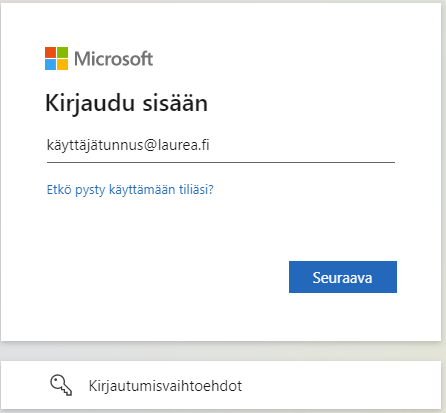
3. Syötä tämän jälkeen Laurean salasanasi ja valitse "Kirjaudu sisään".
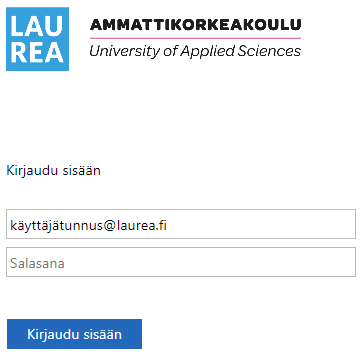
4. Sinulta pyydetään lisätietoja tilisi pitämiseen suojattuna. Paina "Seuraava".
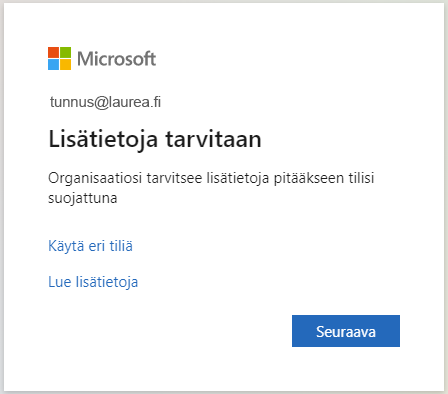
5. Hanki Microsoft Authenticator –sovellus puhelimesi sovelluskaupasta ilmaiseksi. (Annathan suostumuksen sovellukselle ilmoitusten lähettämistä varten).
Kun olet saanut Microsft Authenticator –sovelluksen käyttöösi, paina tietokoneelta "Seuraava".
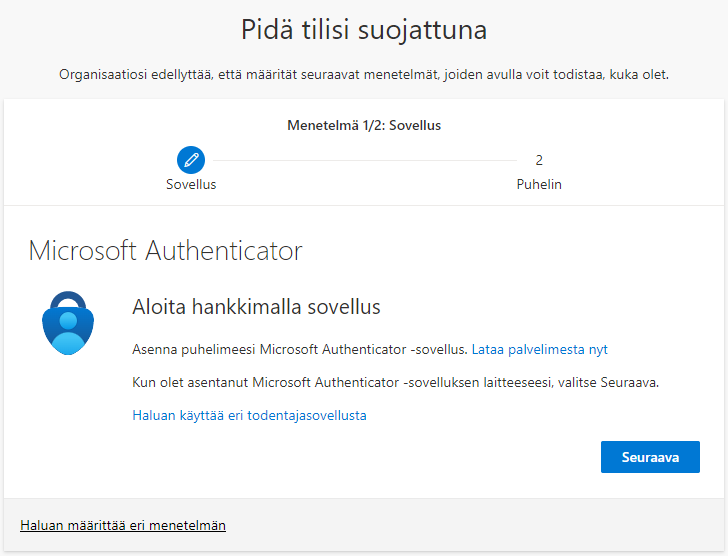
6. Valitse ”Seuraava”.
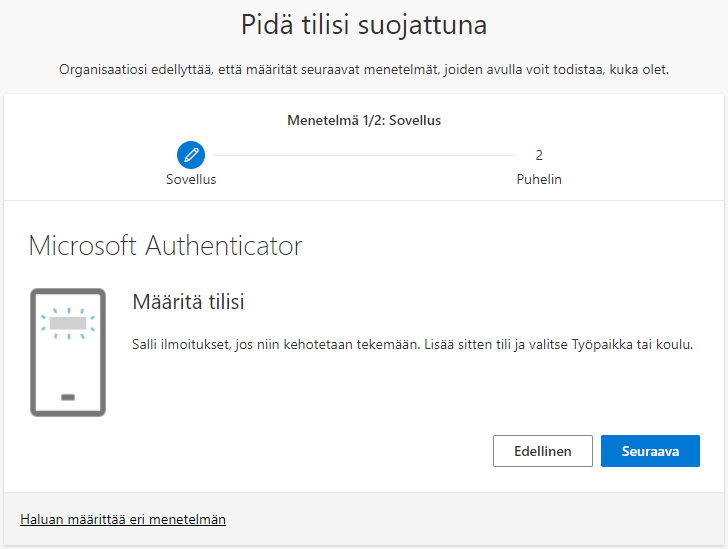
7. Seuraavaksi pääset lukemaan puhelimen sovelluksella QR-koodin tietokoneen näytöltä. Älä vielä siirry tästä ikkunasta eteenpäin, ennen kuin olet suorittanut vaiheet 8-9.
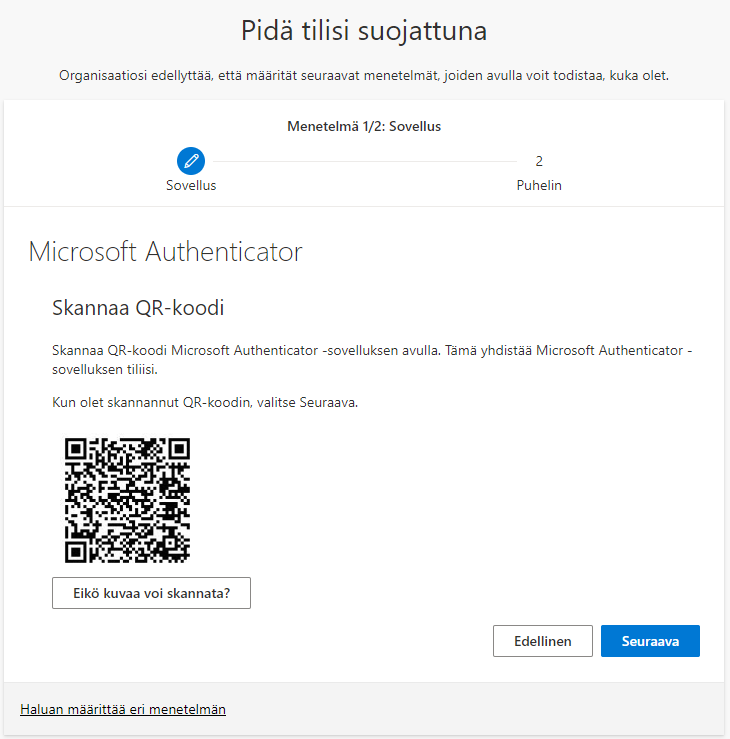
8. Seuraavat puhelinnäkymät saattavat vaihdella puhelimesta riippuen. Microsoft Authenticatorissa paina oikeasta yläkulmasta "plussaa" ja valitse Työ- tai koulutili, sekä vaihtoehto "Lue QR-koodi".
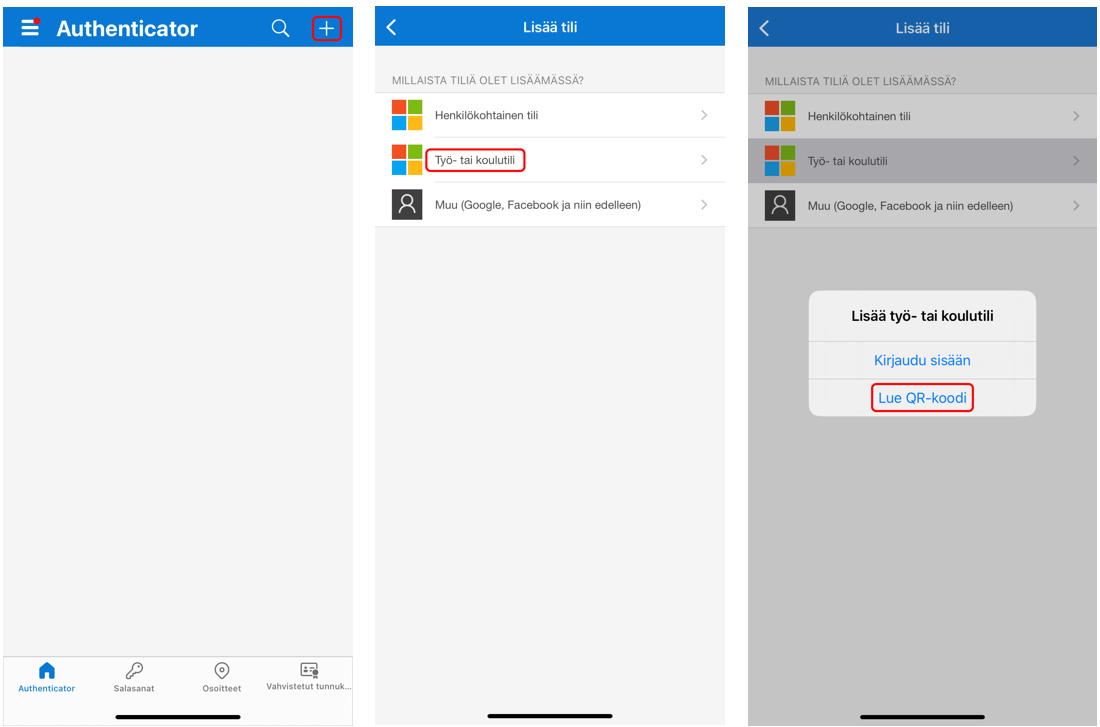
9. Skannaa sinulle näkyvä QR-koodi. Jos et pysty lukemaan QR-koodia, syötä koodi manuaalisesti kohdasta "Voit myös antaa koodin manuaalisesti".
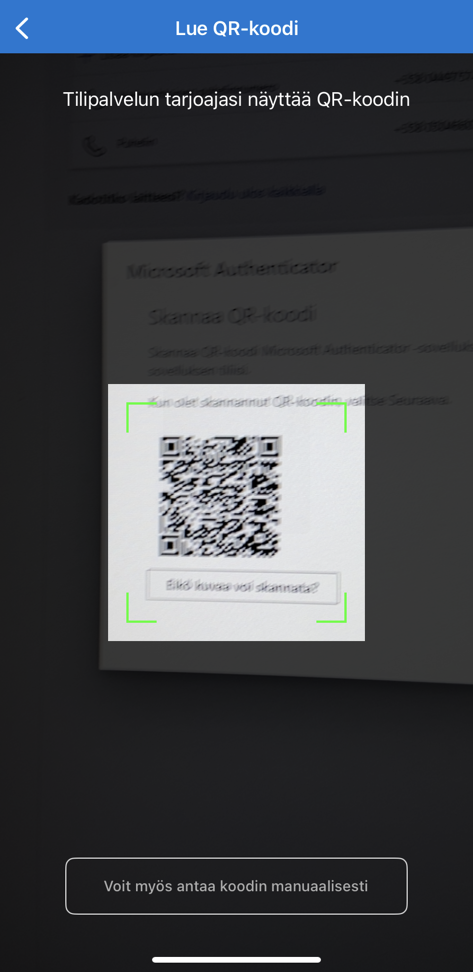
10. Kun olet lukenut QR-koodin, valitse selaimen ruudulta “Seuraava”.
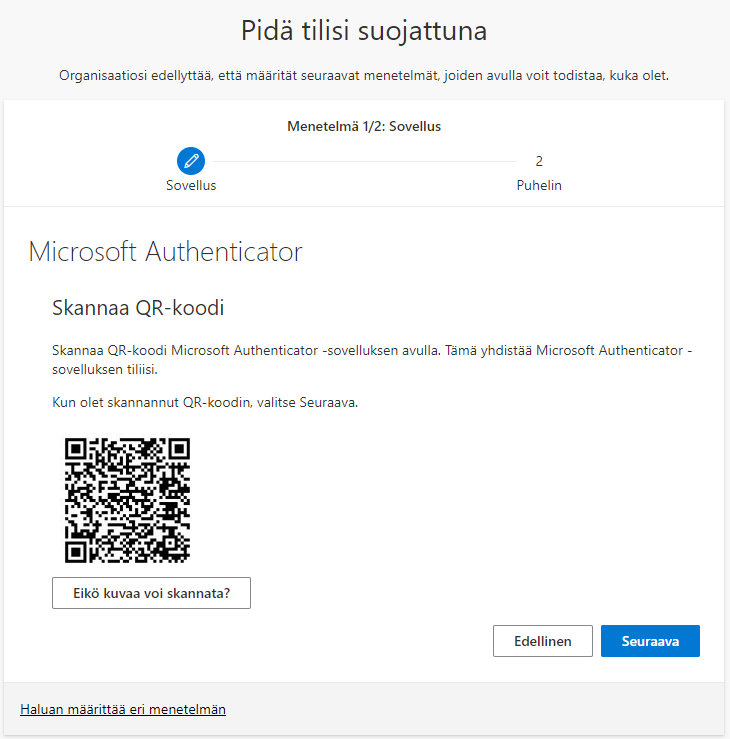
11. Seuraavaksi selaimelle aukeaa näkymä, joka pyytää testaamaan Authenticatoria.
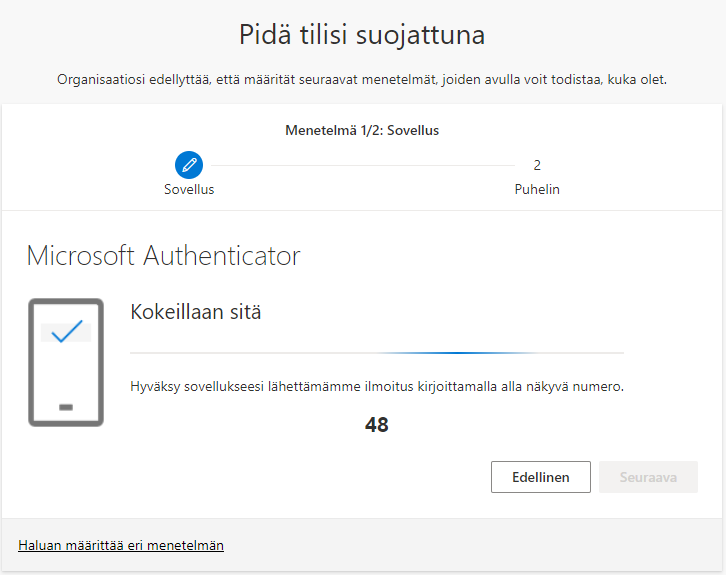
12. Kirjoita puhelimeen tietokoneen ruudulla näkyvä koodi ja paina "Kyllä". Saatat joutua odottamaan tätä ponnahdusikkunaa muutaman sekunnin.
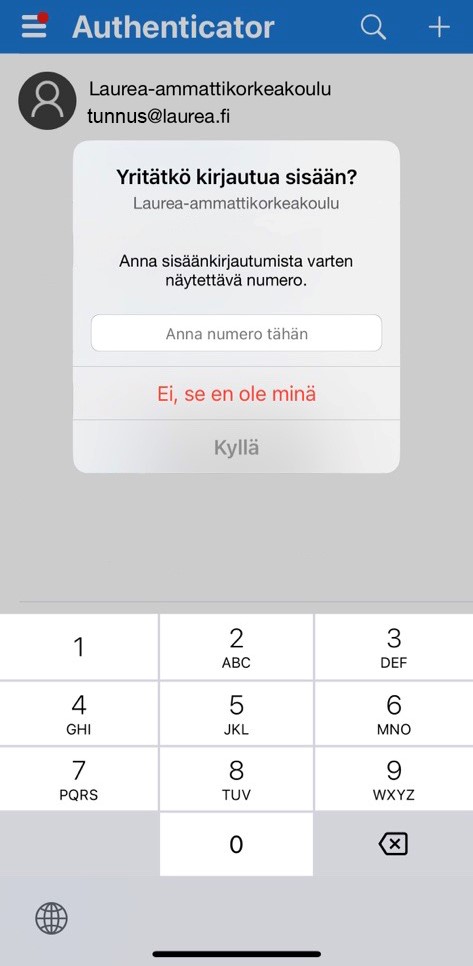
13. Ilmoitus hyväksytään, kun olet syöttänyt oikean koodin.
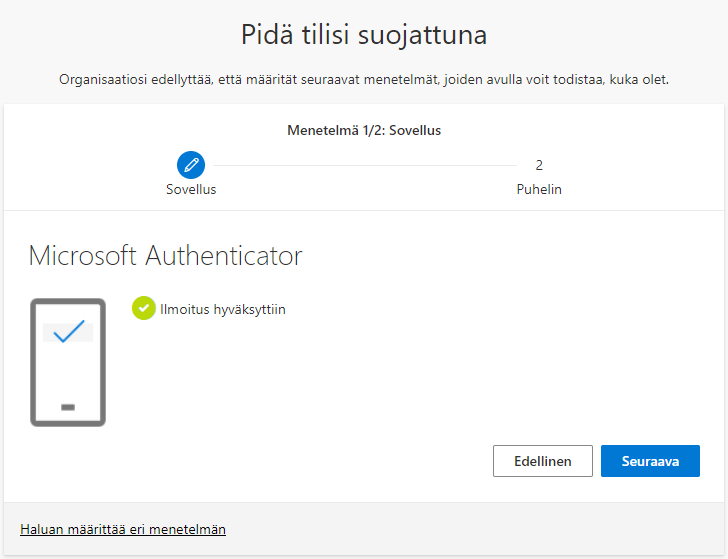
Microsoft Authenticatorin rekisteröinti puhelimella
1. Aloita avaamalla puhelimesi selain ja mene osoitteeseen: https://mysignins.microsoft.com/security-info
2. Kirjaudu sisään antamalla käyttäjätunnuksesi muodossa käyttäjätunnus@laurea.fi. Älä kirjoita sähköpostiosoitettasi. Klikkaa "Seuraava".
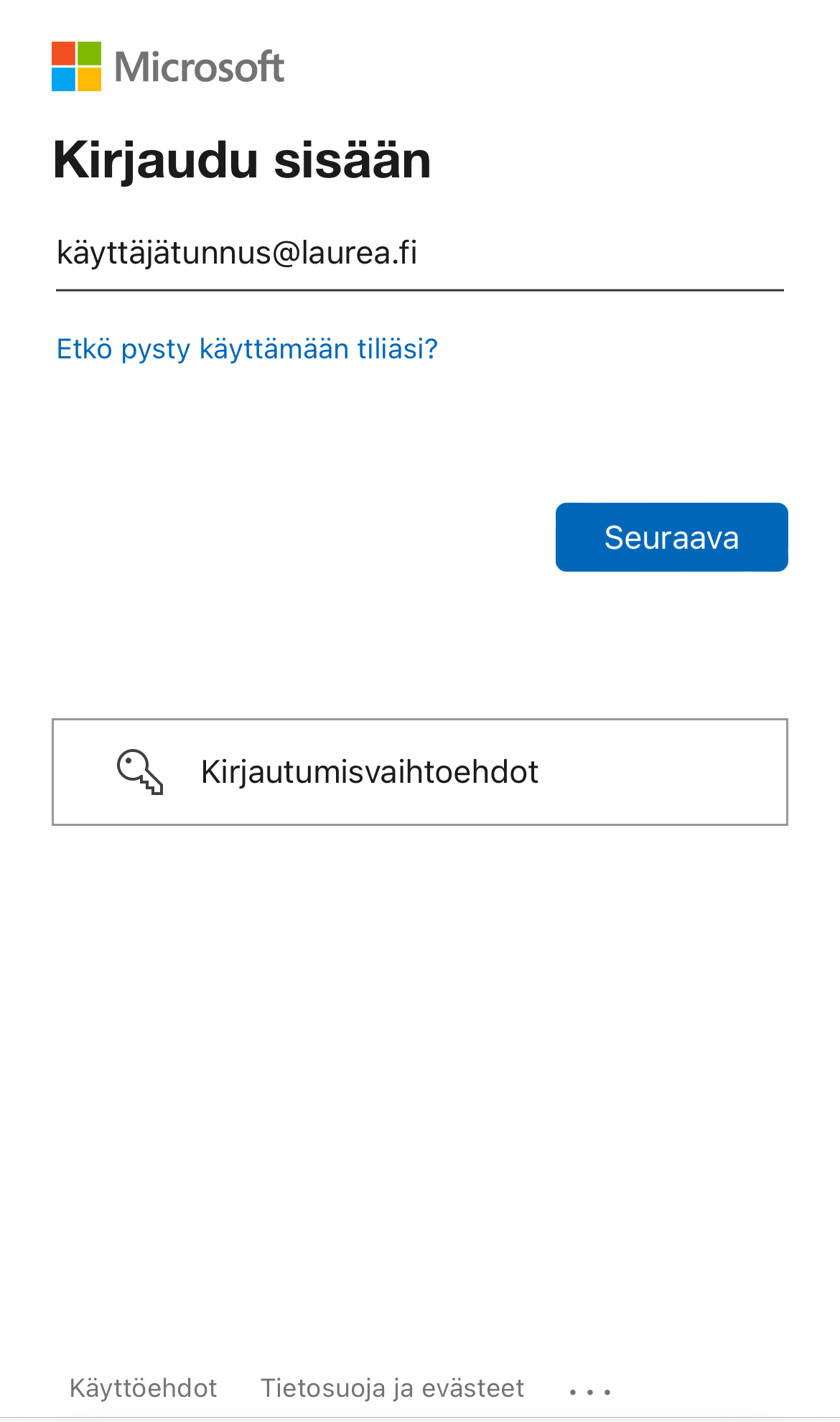
3. Syötä tämän jälkeen Laurean salasanasi ja valitse "Kirjaudu sisään".
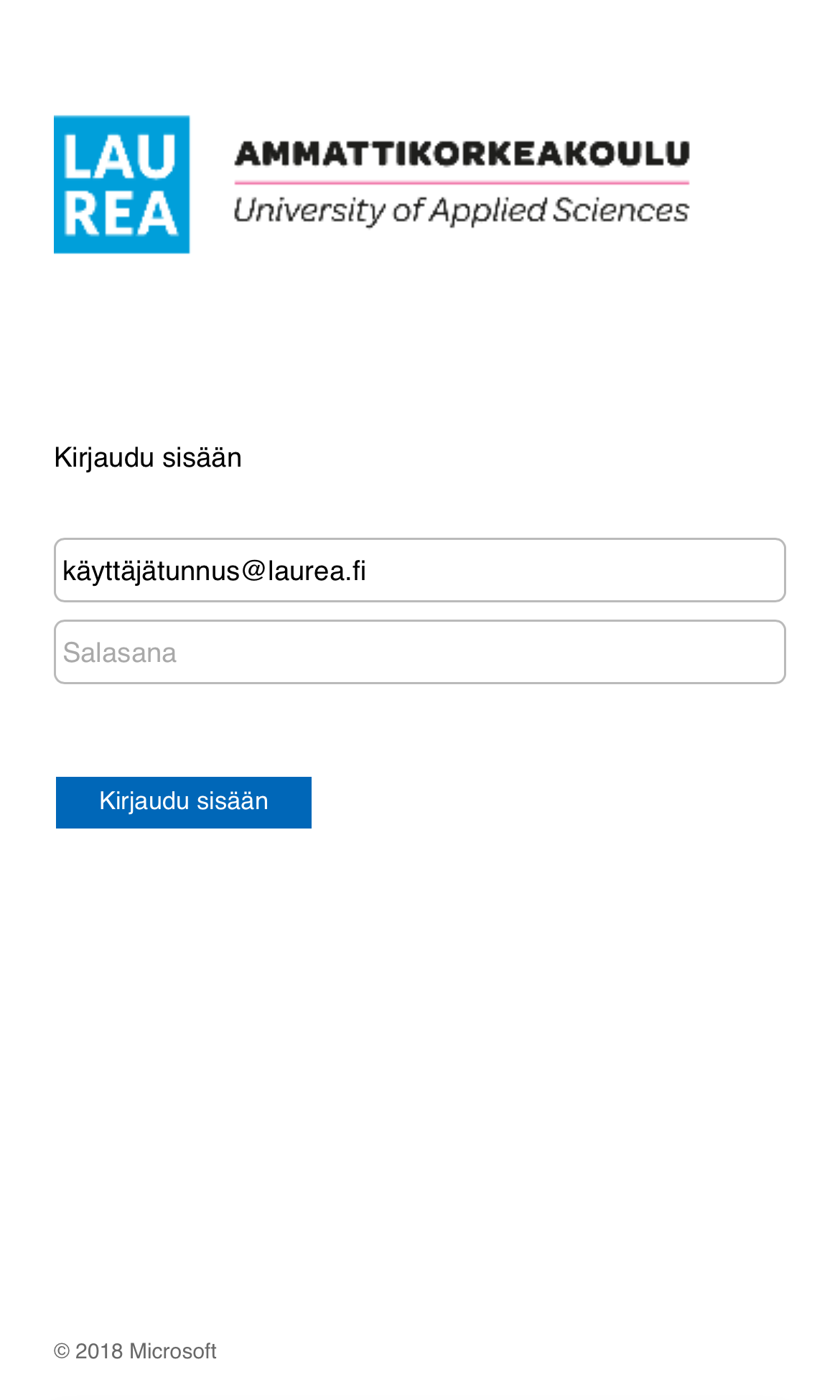
4. Sinulta pyydetään lisätietoja tilisi pitämiseen suojattuna. Paina "Seuraava".
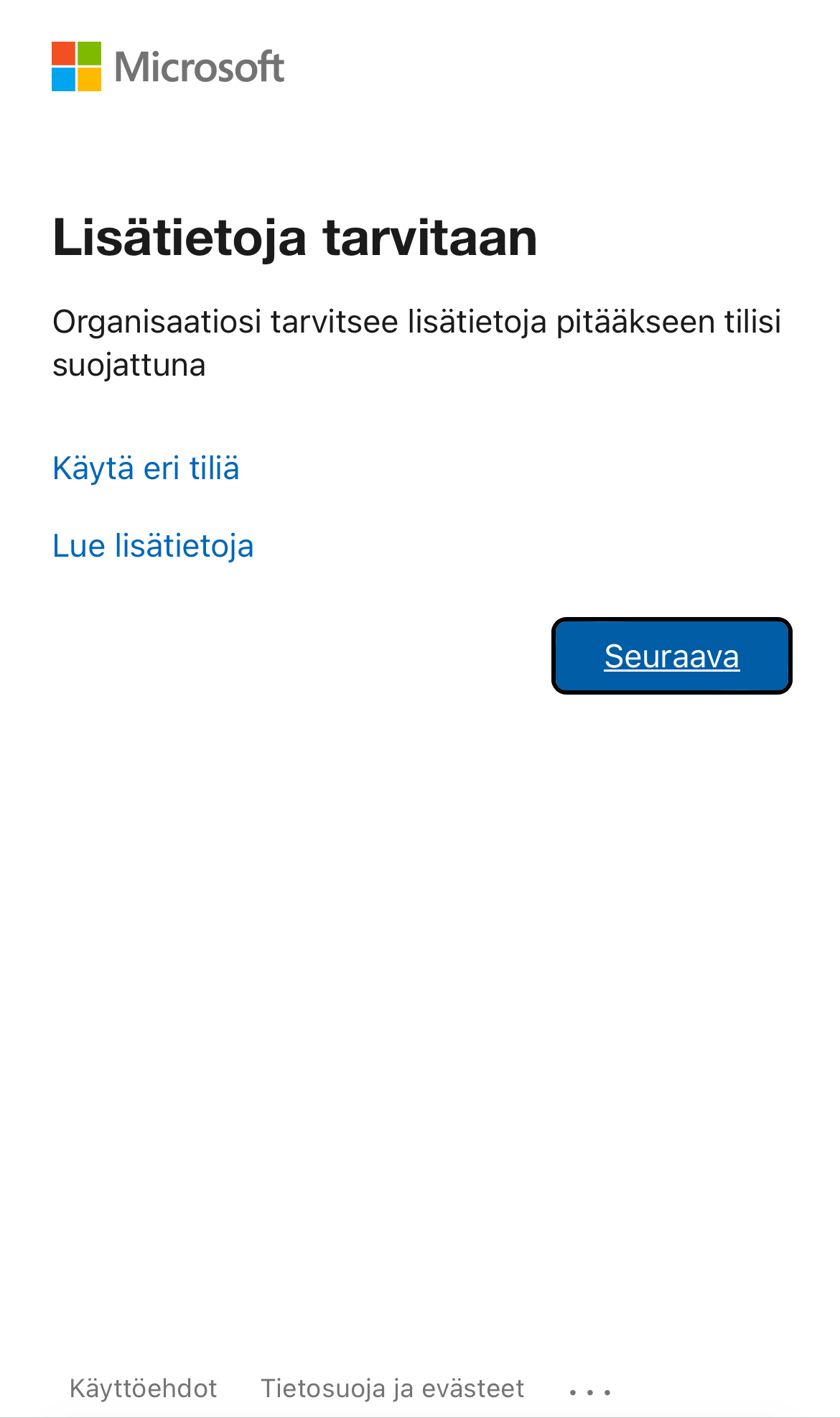
5. Hanki Microsoft Authenticator –sovellus puhelimesi sovelluskaupasta ilmaiseksi. (Annathan suostumuksen sovellukselle ilmoitusten lähettämistä varten).
Kun olet saanut Microsft Authenticator –sovelluksen käyttöösi, paina "Seuraava".
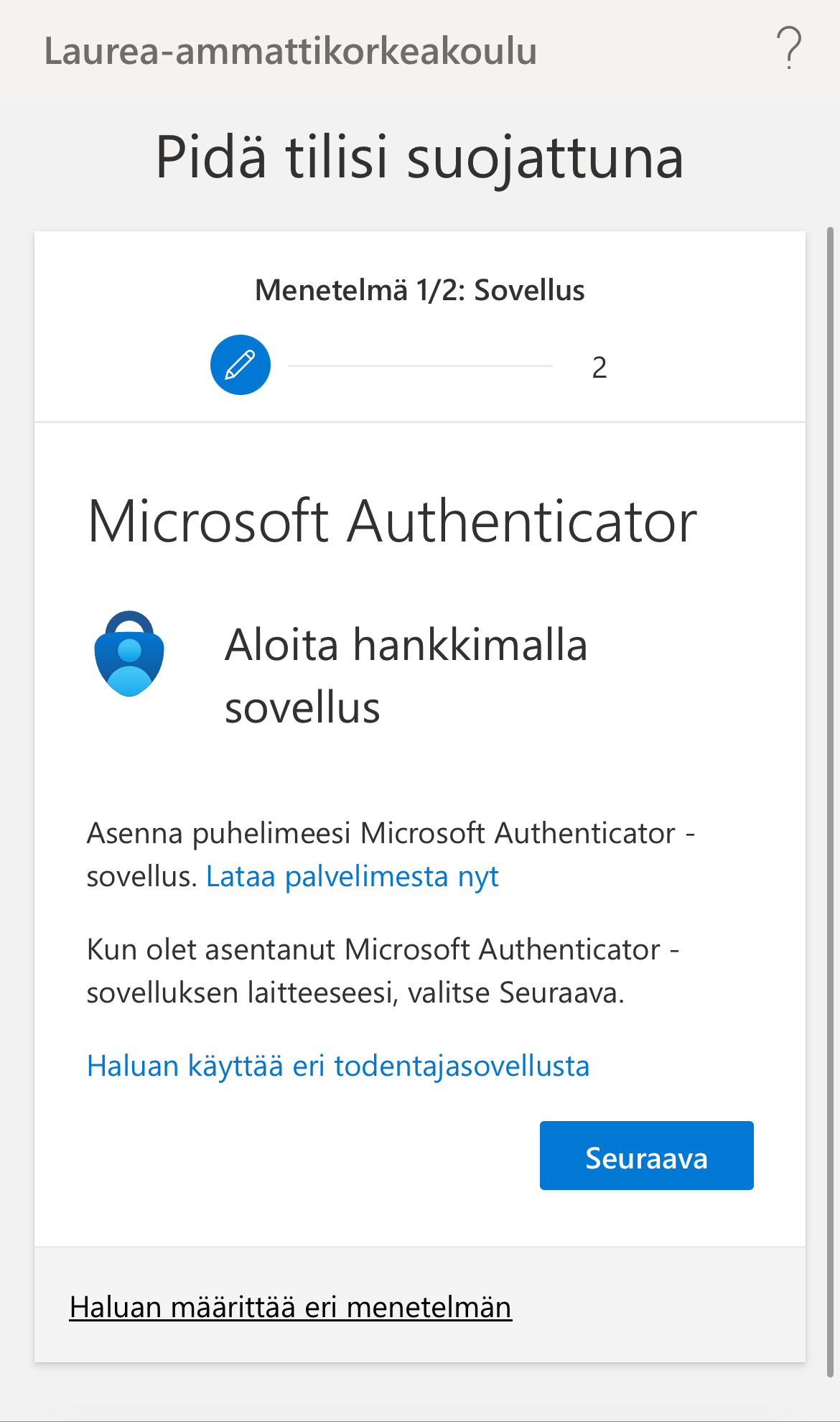
6. Valitse vaihtoehto "Yhdistä tilisi sovellukseen napsauttamalla tätä linkkiä".
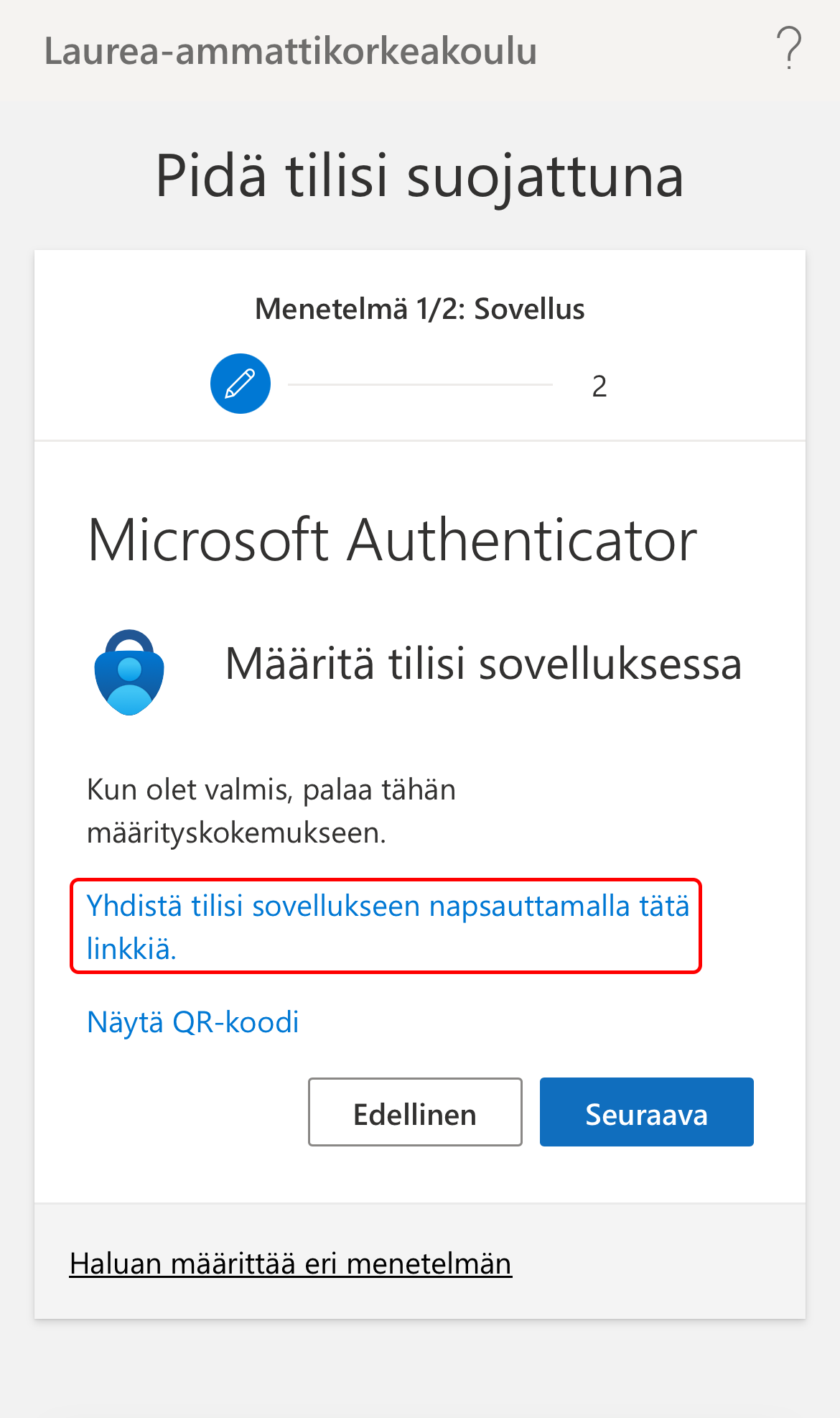
7. Avaa Microsoft Authenticator -sovellus valitsemalla "Avaa".
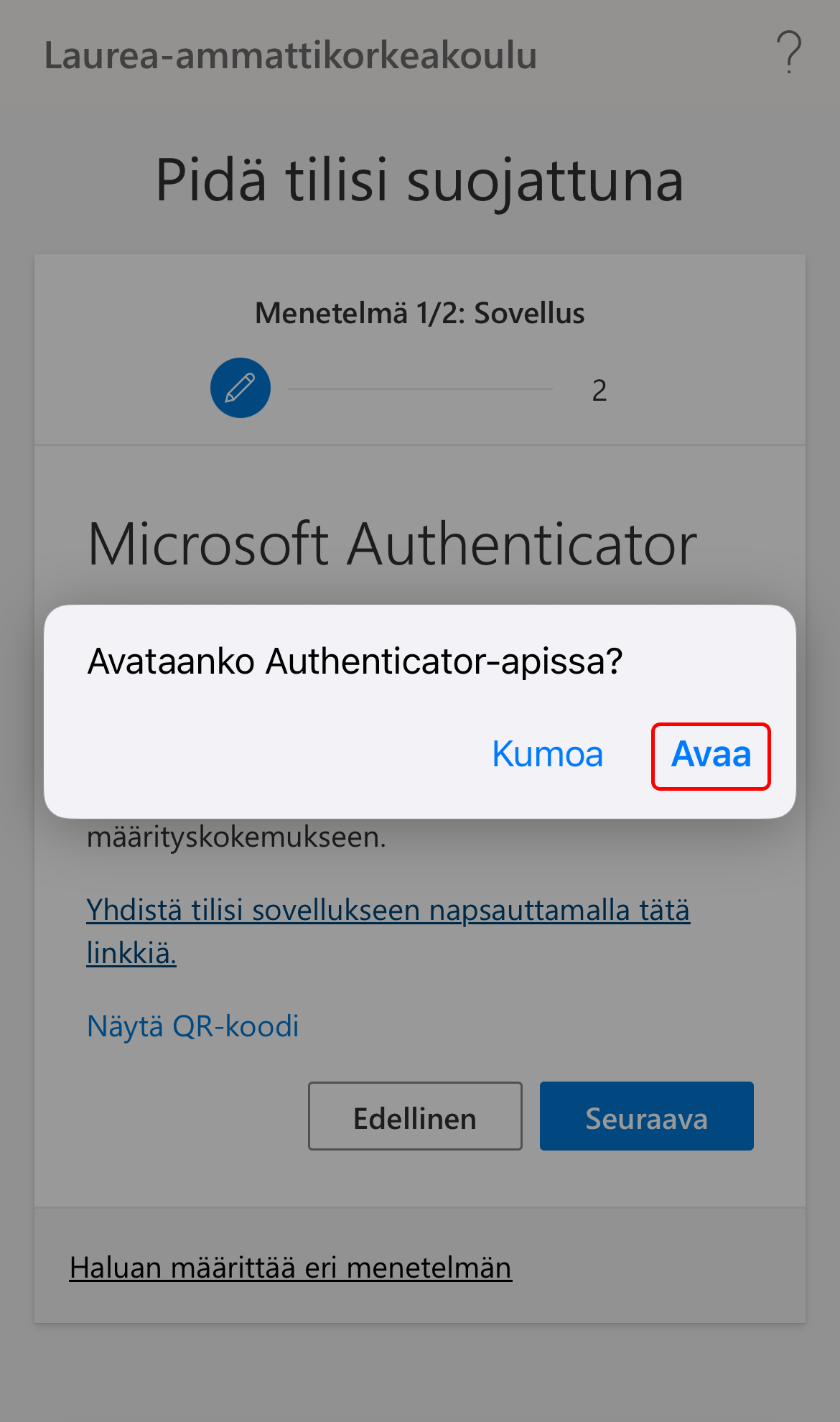
8. Poista Authenticatorin lukitus valitsemalla "Poista lukitus".
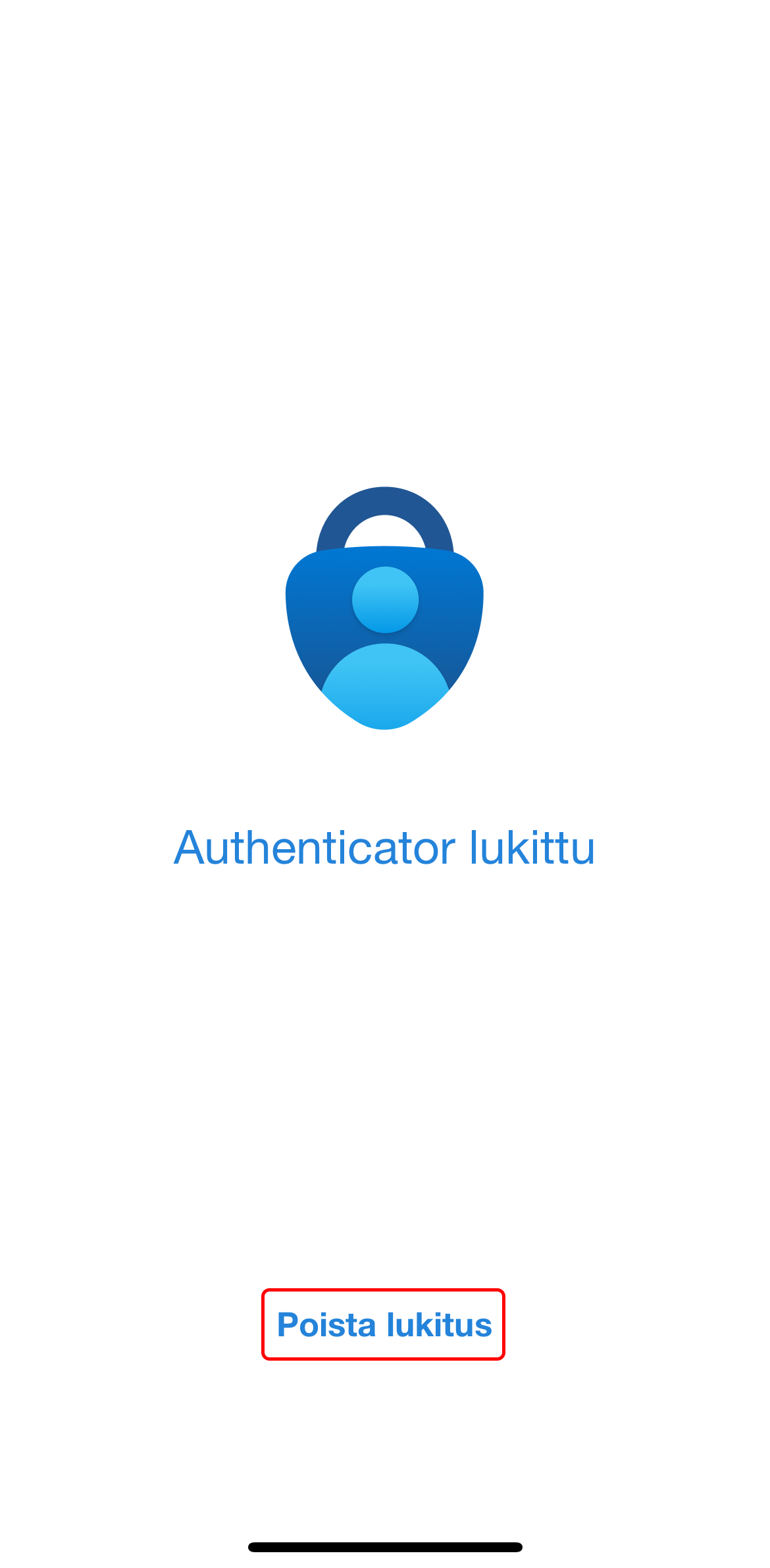
9. Laurean tilisi pitäisi automaattisesti tulla näkyviin Authenticatoriin.
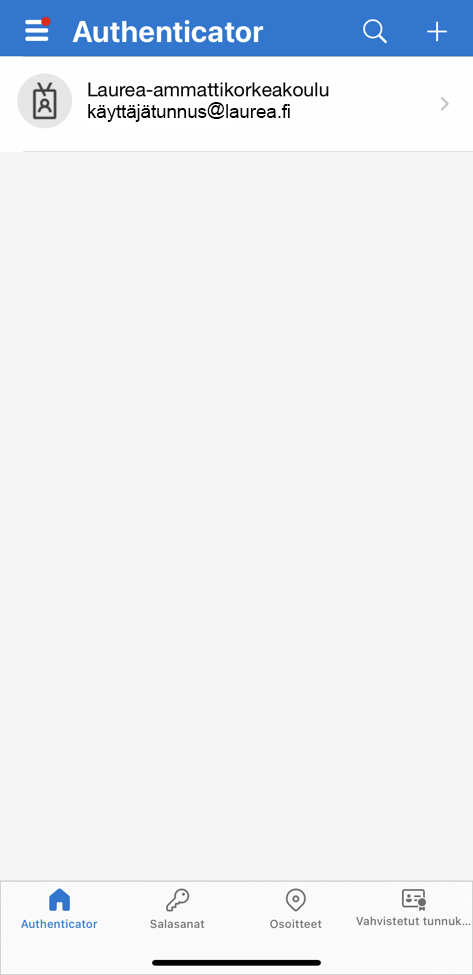
10. Siirry takaisin selaimeen ja valitse "Seuraava".
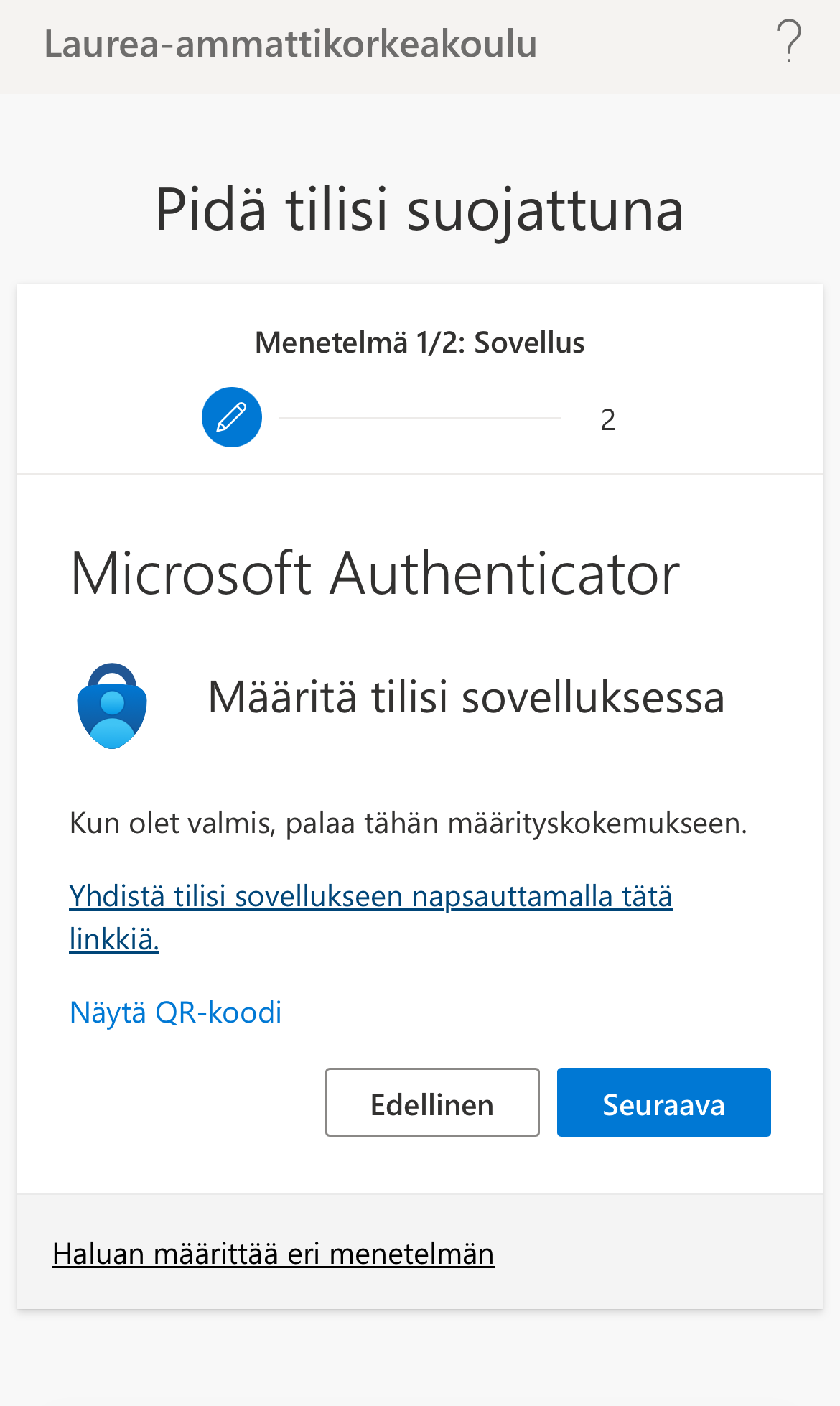
11. Sinua pyydetään testaamaan kaksivaiheista tunnistusta.
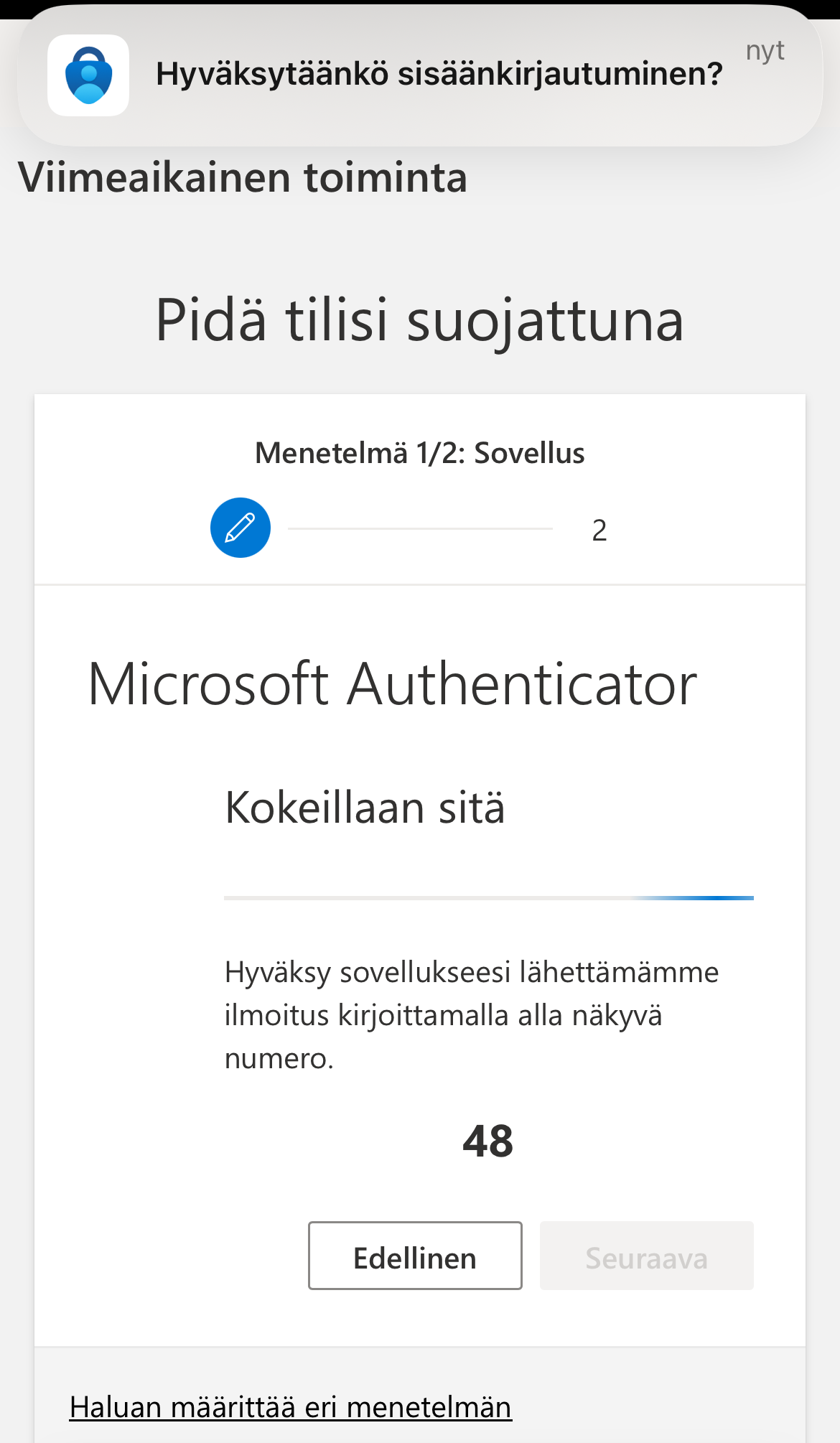
12. Siirry Authenticatoriin ja syötä ikkunaan selaimessa näkyvä numero ja valitse "Kyllä".
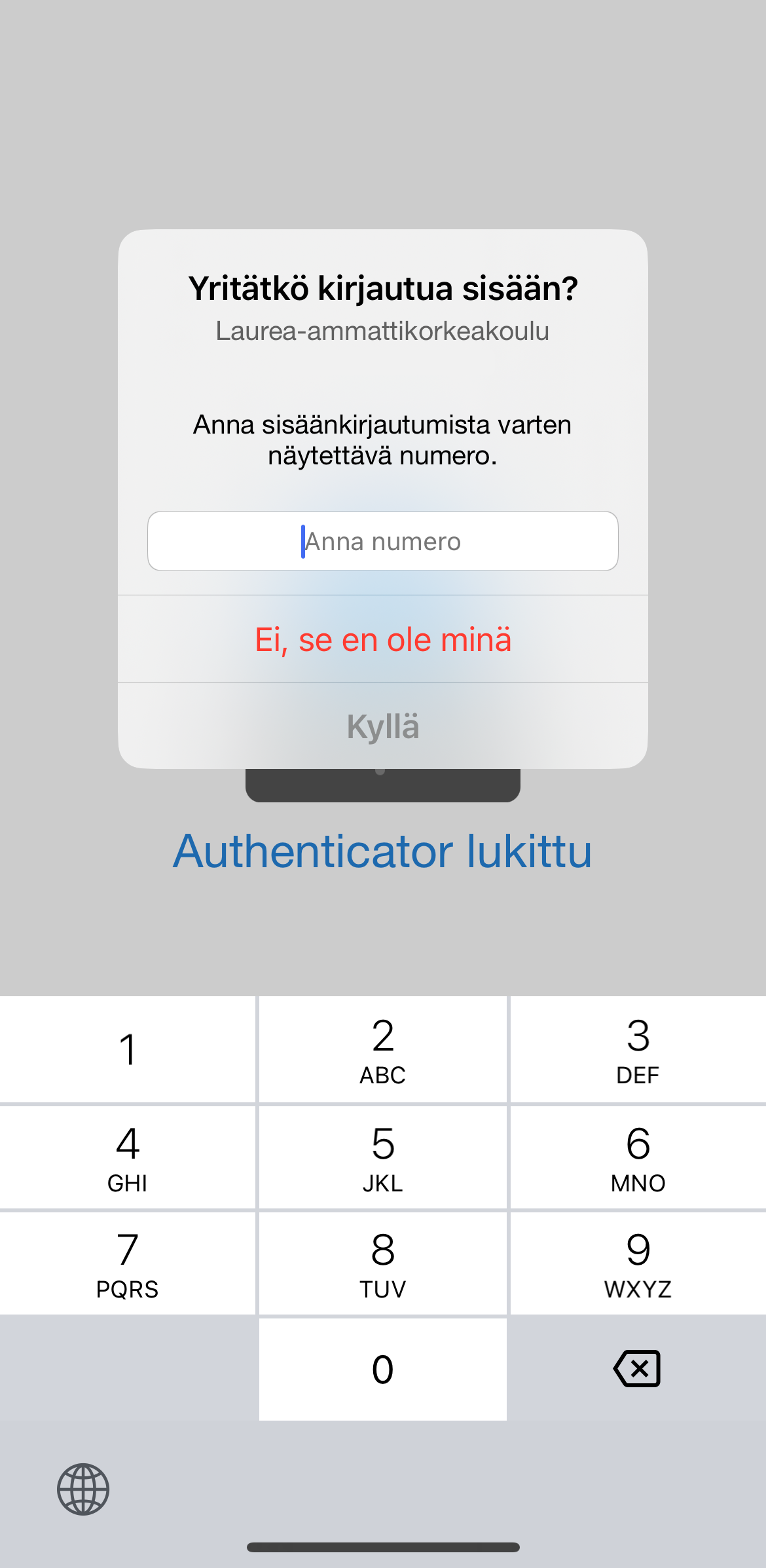
13. Ilmoitus hyväksytään selaimessa, kun olet syöttänyt oikean koodin.
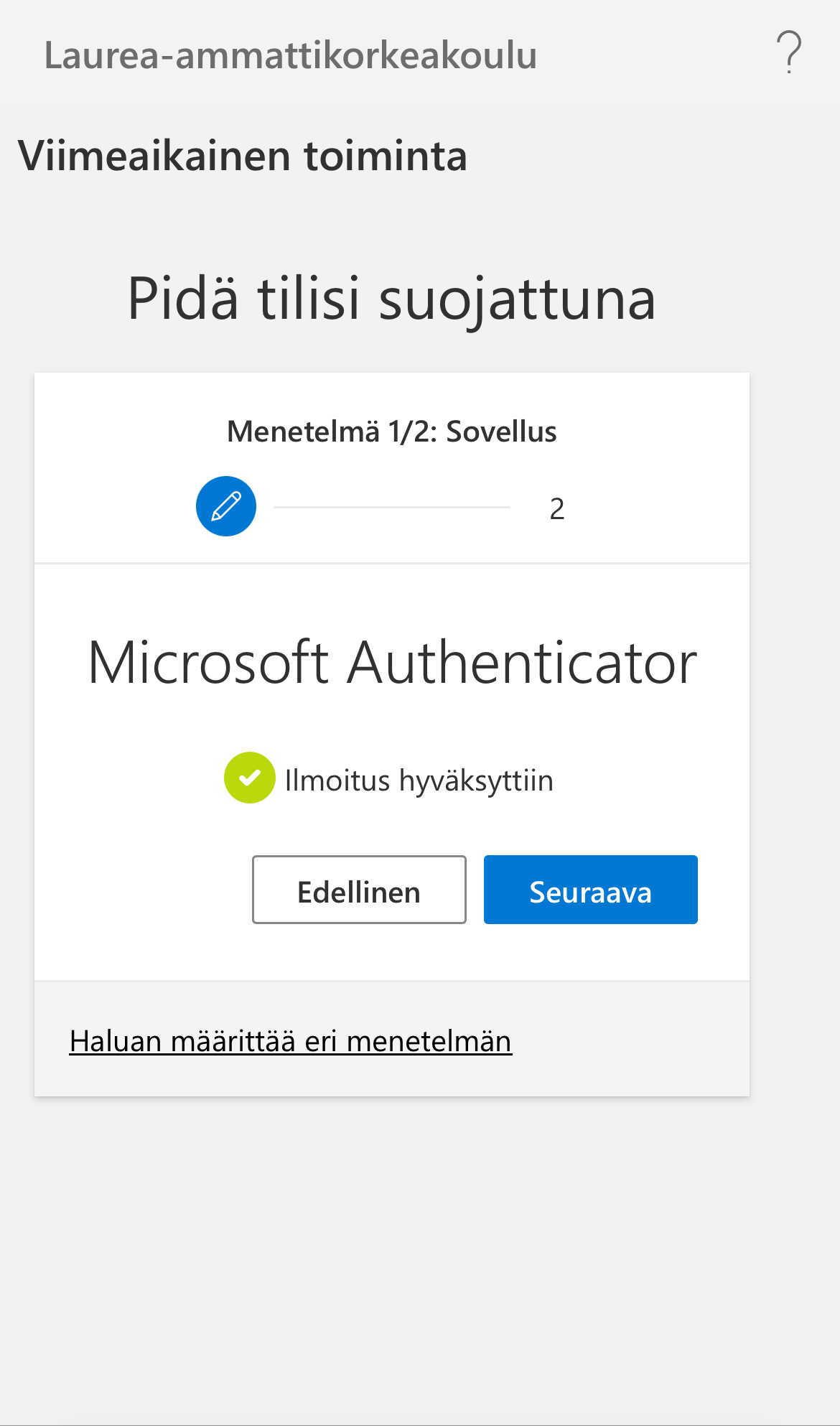
Kaksivaiheisen tunnistautumisen resetointi
Mikäli et syystä tai toisesta pysty käyttämään asettamaasi kaksivaiheista tunnistusta (MFA), voit resetoida asettamasi tunnistustavat kirjautumalla IAM-portaaliin Suomi.fi-tunnistuksen kautta.
Valitse kirjautumisen jälkeen etusivulta MFA reset-painike.
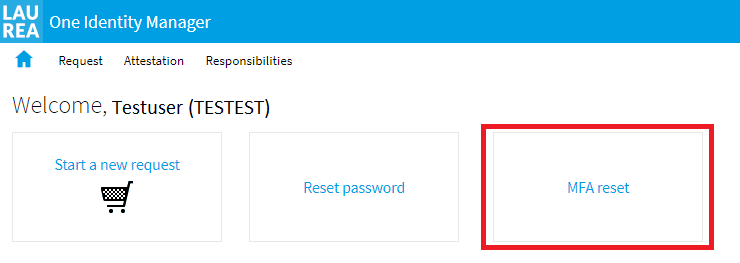
Vahvista tämän jälkeen, että olet varma, että haluat poistaa kaikki Laurea-tilillesi asettamat MFA-tunnistustavat. (Microsoft Authenticator, tekstiviesti jne.)
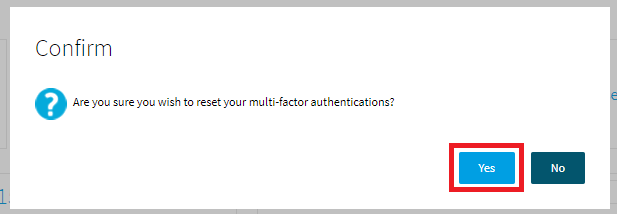
Tämän jälkeen voit rekisteröidä MFA:n uudelleen käyttöön noudattamalla ylläolevaa rekisteröintiohjetta.
Jos et jostain syystä saa resetoitua kaksivaiheista tunnistautumista, ota yhteys Laurean ServiceDeskiin.