Multi-factor authentication (MFA)
Multi-factor or two-step authentication is a method of secure login, which protects your account by requiring a secondary form of authentication in addition to a password.
Enabling multi-factor authentication
Multi-factor authentication can be registered with Microsoft Authenticator.
If you can't register the Microsoft Authenticator, reset the multi-factor authentication methods in the IAM portal by following the multi-factor authentication reset guide.
If you can't register Microsoft Authenticator, please contact Laurea ServiceDesk.
Registering Microsoft Authenticator with a computer and a phone
To enable Microsoft Authenticator, you need preferably two devices. For example, a phone and a computer.
1. Start the process by opening a browser on a computer and go here: https://mysignins.microsoft.com/security-info
2. Login with your username in the form of "username@laurea.fi". Don't try to enter your email address. Press "Next".
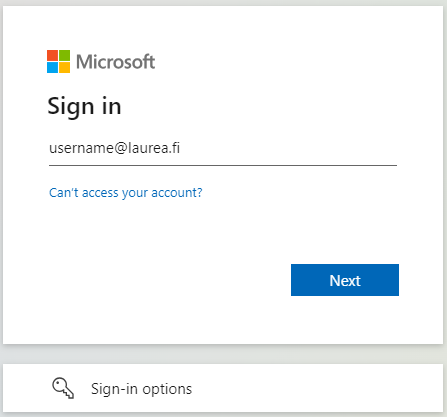
3. Enter your password and press "Sign in".
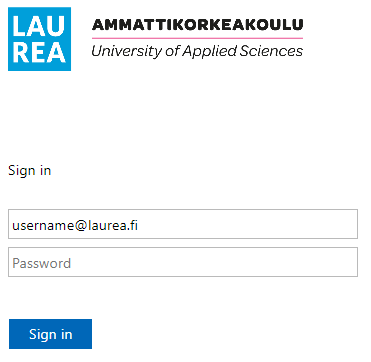
4. You are asked to keep your account secure. Press "Next".
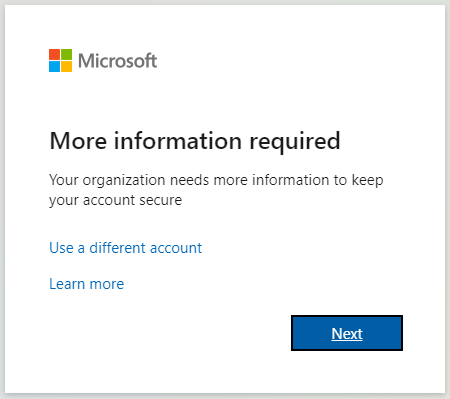
5. Download Microsoft Authenticator -application for free from your phone's app store. (Remember to give consent to the application for sending notifications.)
When you have downloaded Microsoft Authenticator, click "Next".
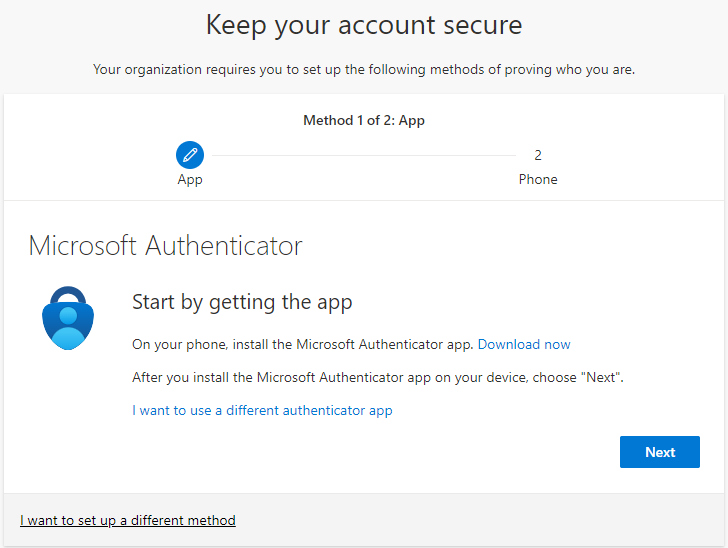
6. Click "Next".
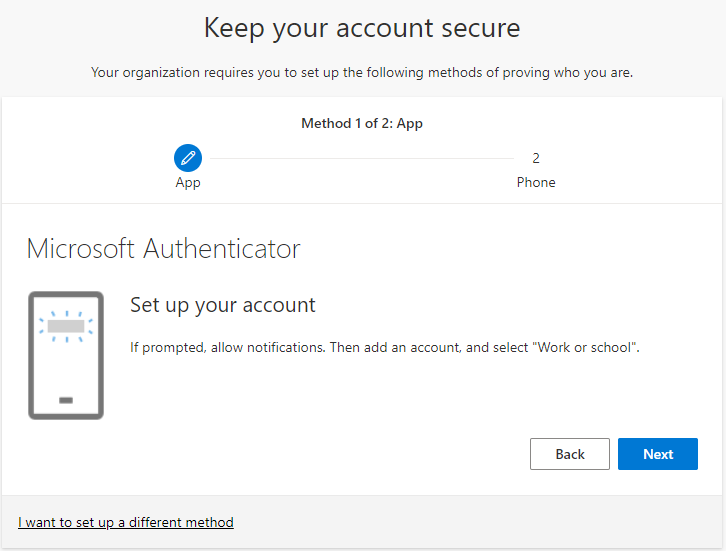
7. A QR code appears. You have to scan it with Microsoft Authenticator. Do not proceed from this window on the browser until you have completed the steps 8-9.
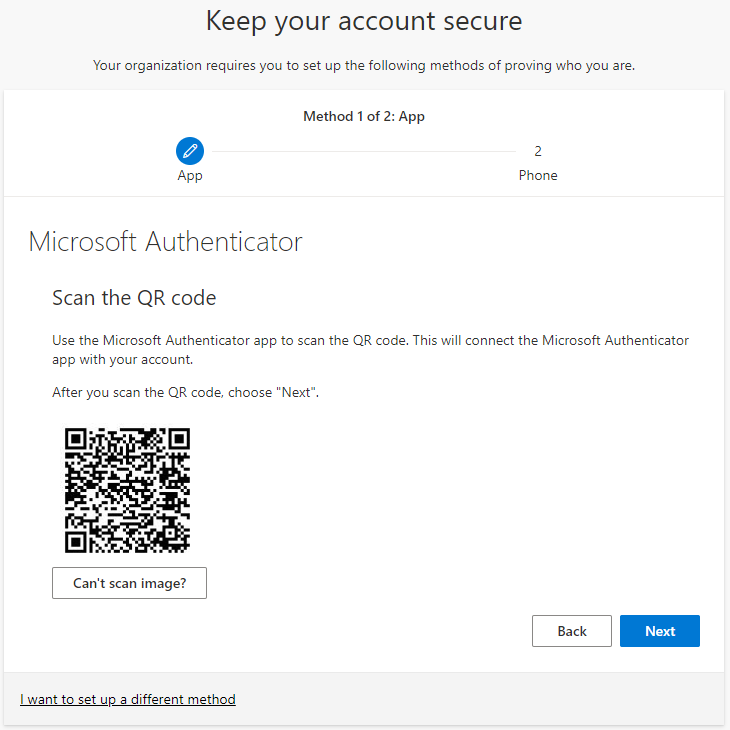
8. In Microsoft Authenticator, press the "plus" in the upper right corner and select "Work or school account" and then the option "Scan QR code". (The following pictures may vary depending on the phone.)
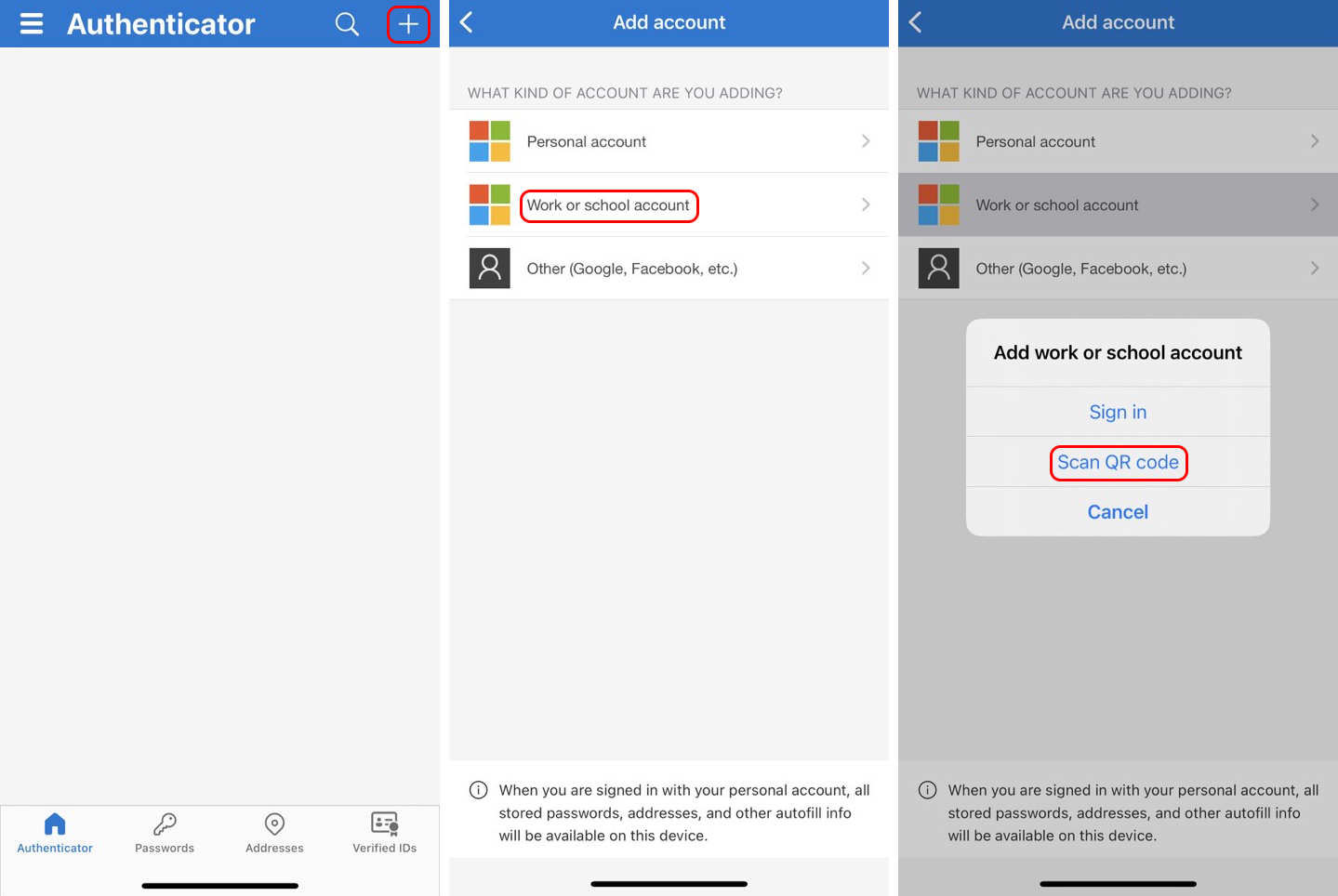
9. Scan the QR code that shows on the browser with Microsoft Authenticator.
If you're having an issue scanning the QR code, you can also enter the code manually by selecting "Or enter code manually".
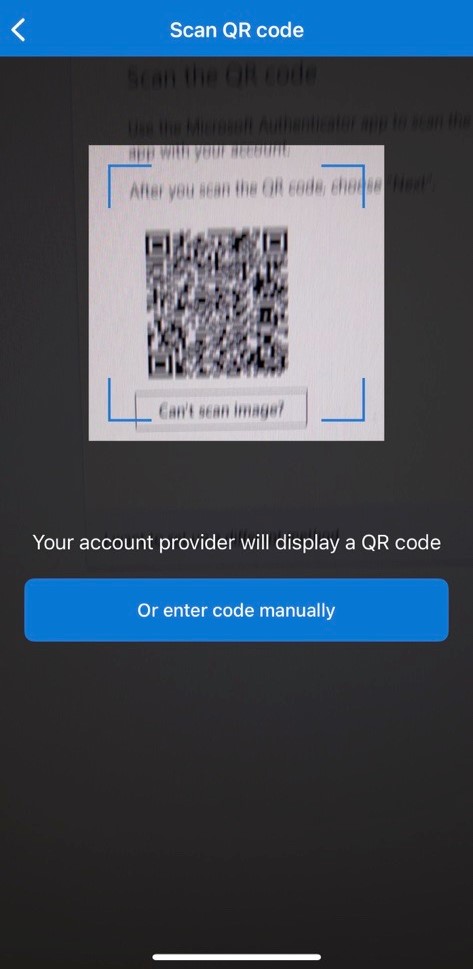
10. When you have scanned the QR code, you can select "Next" on the browser.
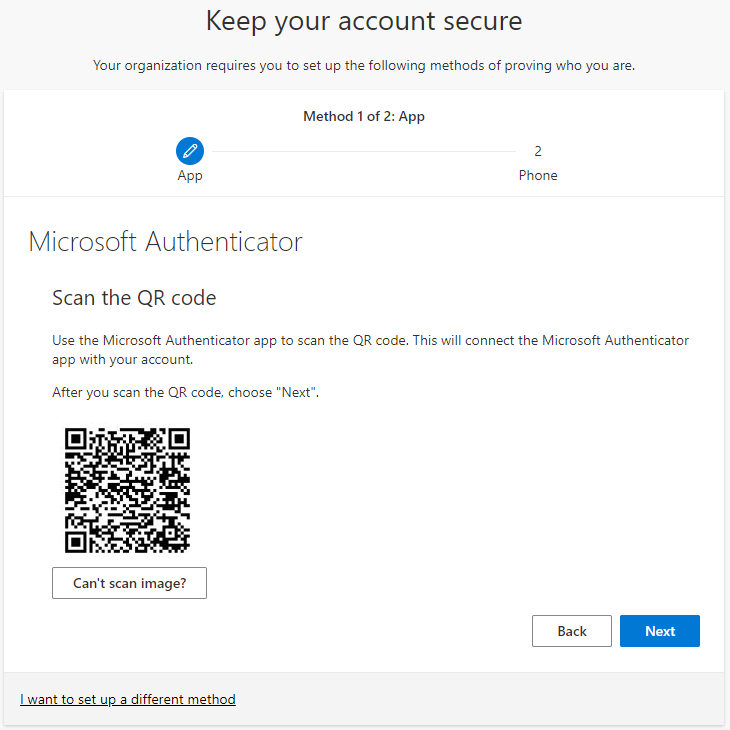
11. You are asked to test the method.
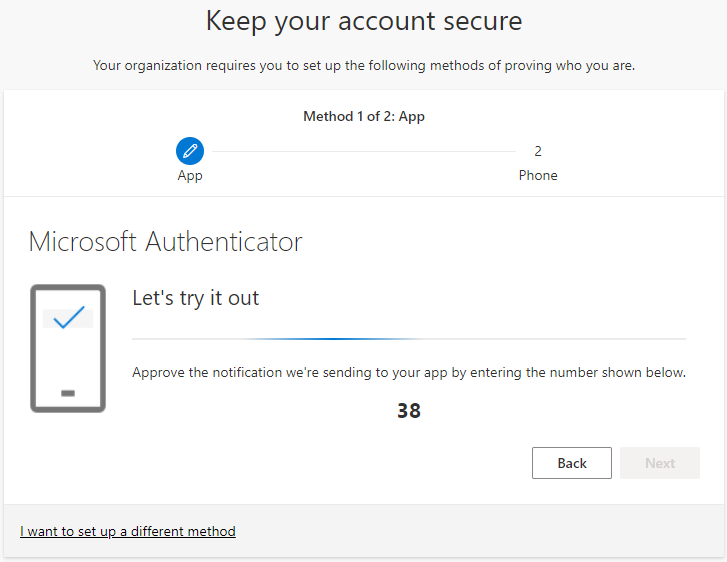
12. Enter the number displayed on the browser to Microsoft Authenticator and press "Yes". You might have to wait a few seconds for this pop-up window.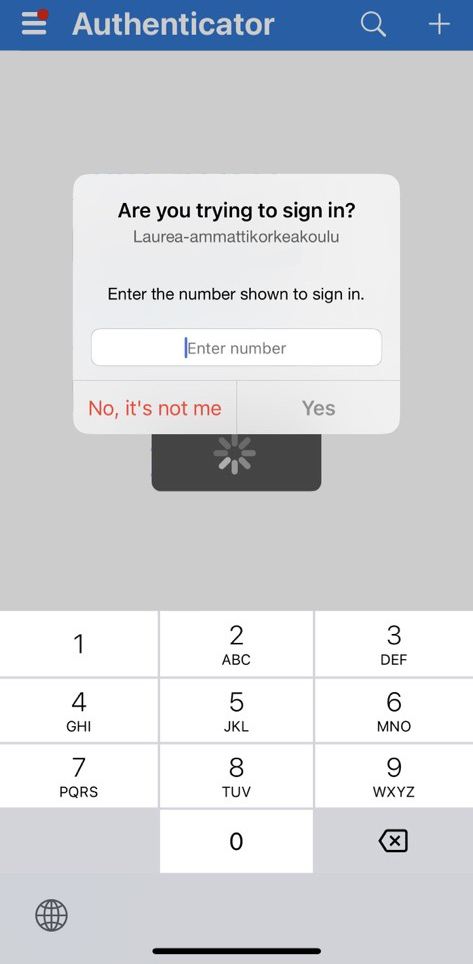
13. The notification is approved after you've entered the right code.
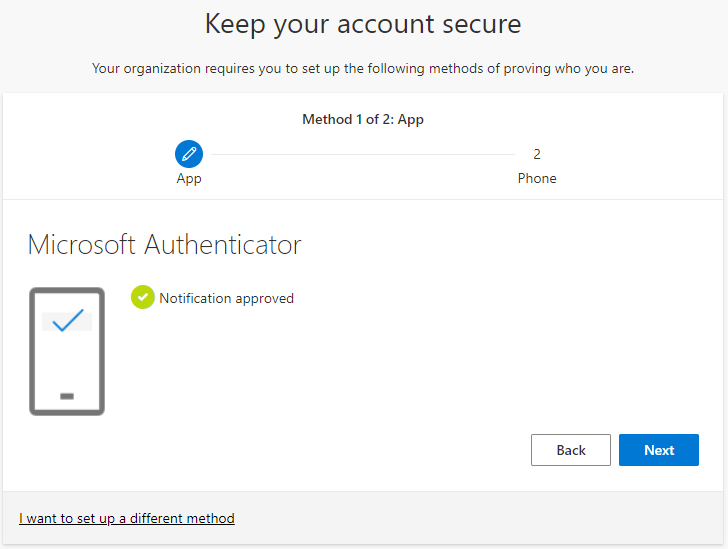
Registering Microsoft Authenticator with only a phone
1. Start the process by opening a browser and go here: https://mysignins.microsoft.com/security-info
2. Login with your username in the form of "username@laurea.fi". Don't try to enter your email address. Press "Next".
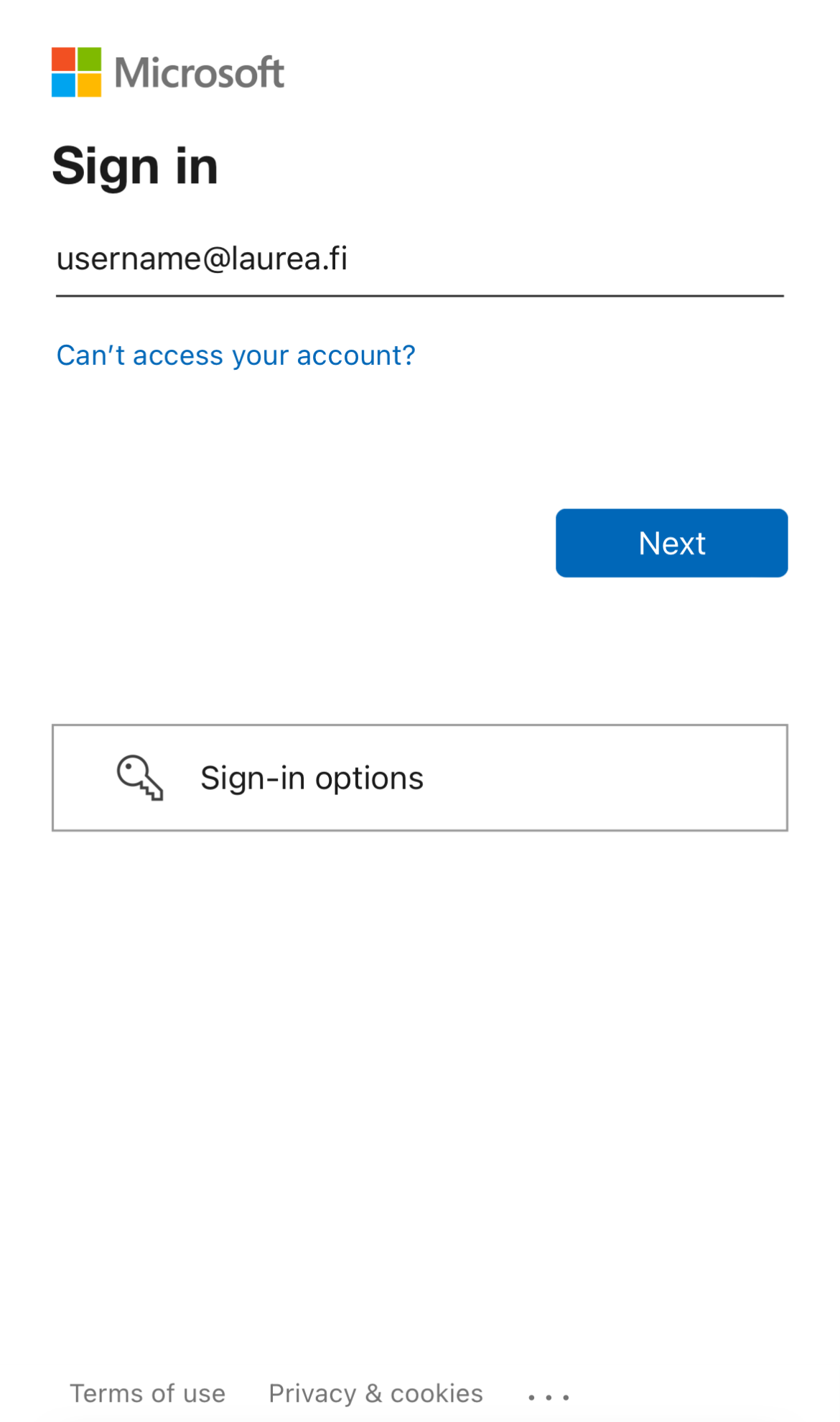
3. Enter your password and press "Sign in".
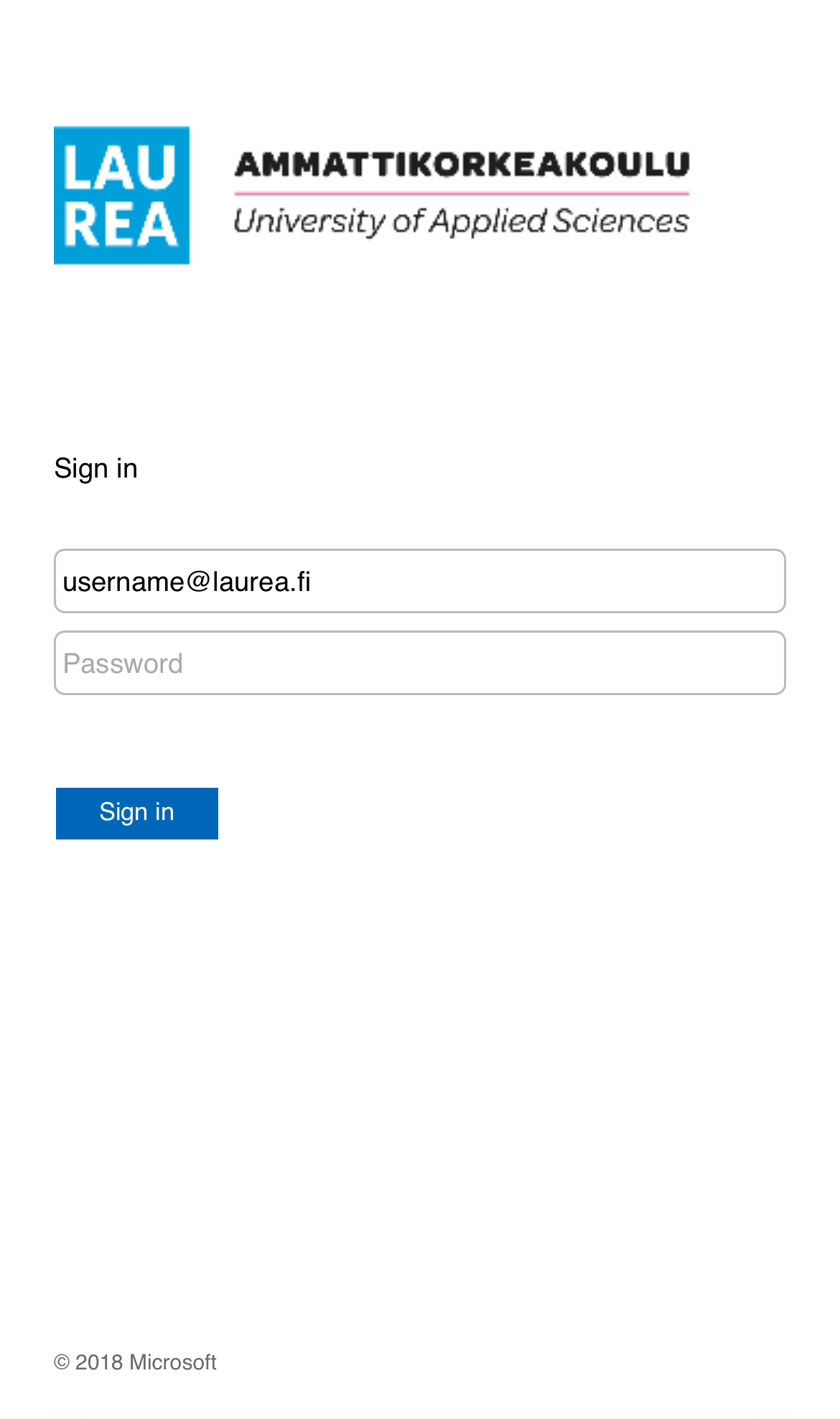
4. You are asked to keep your account secure. Press "Next".
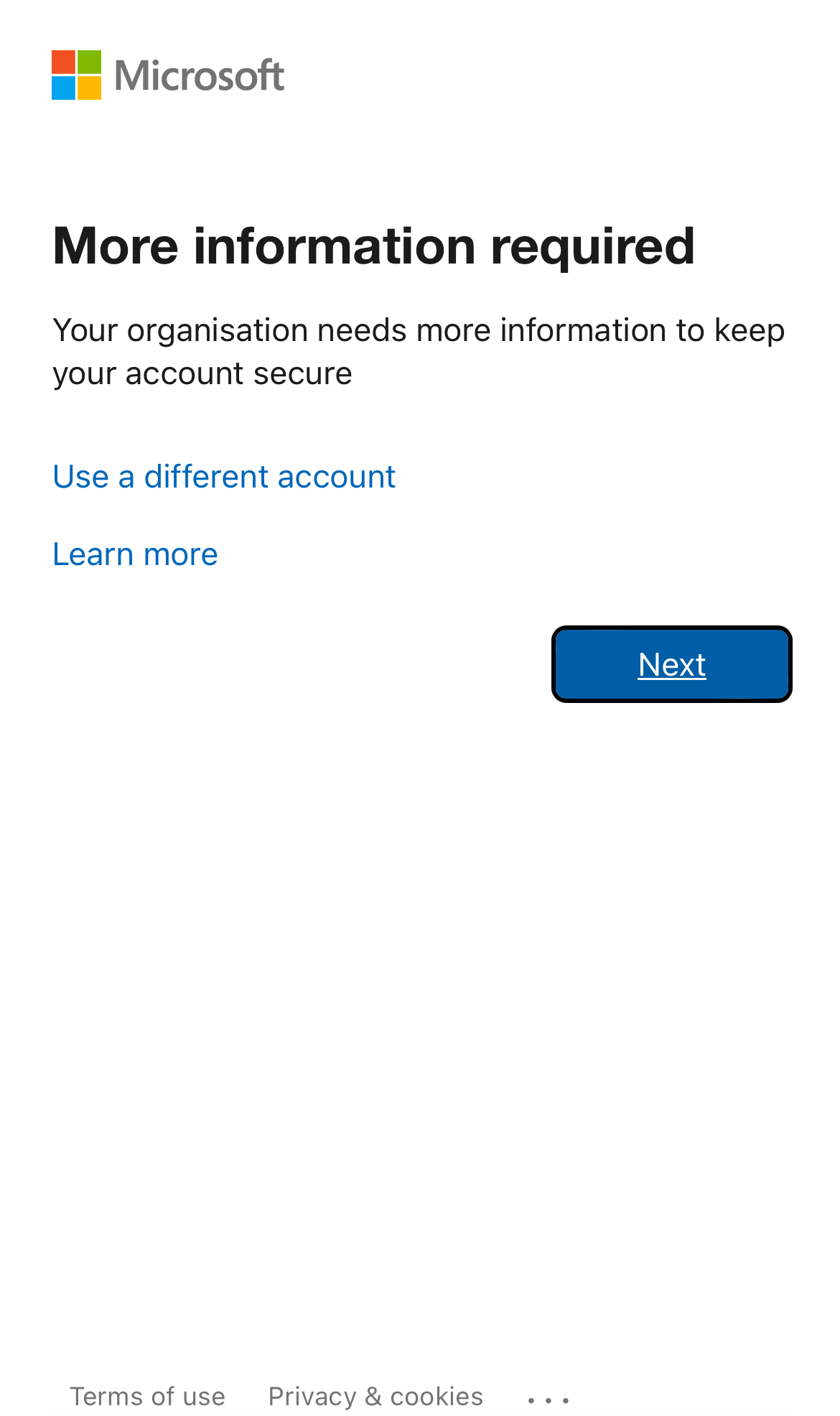
5. Download Microsoft Authenticator -application for free from your phone's app store. (Remember to give consent to the application for sending notifications.)
When you have downloaded Microsoft Authenticator, click "Next".
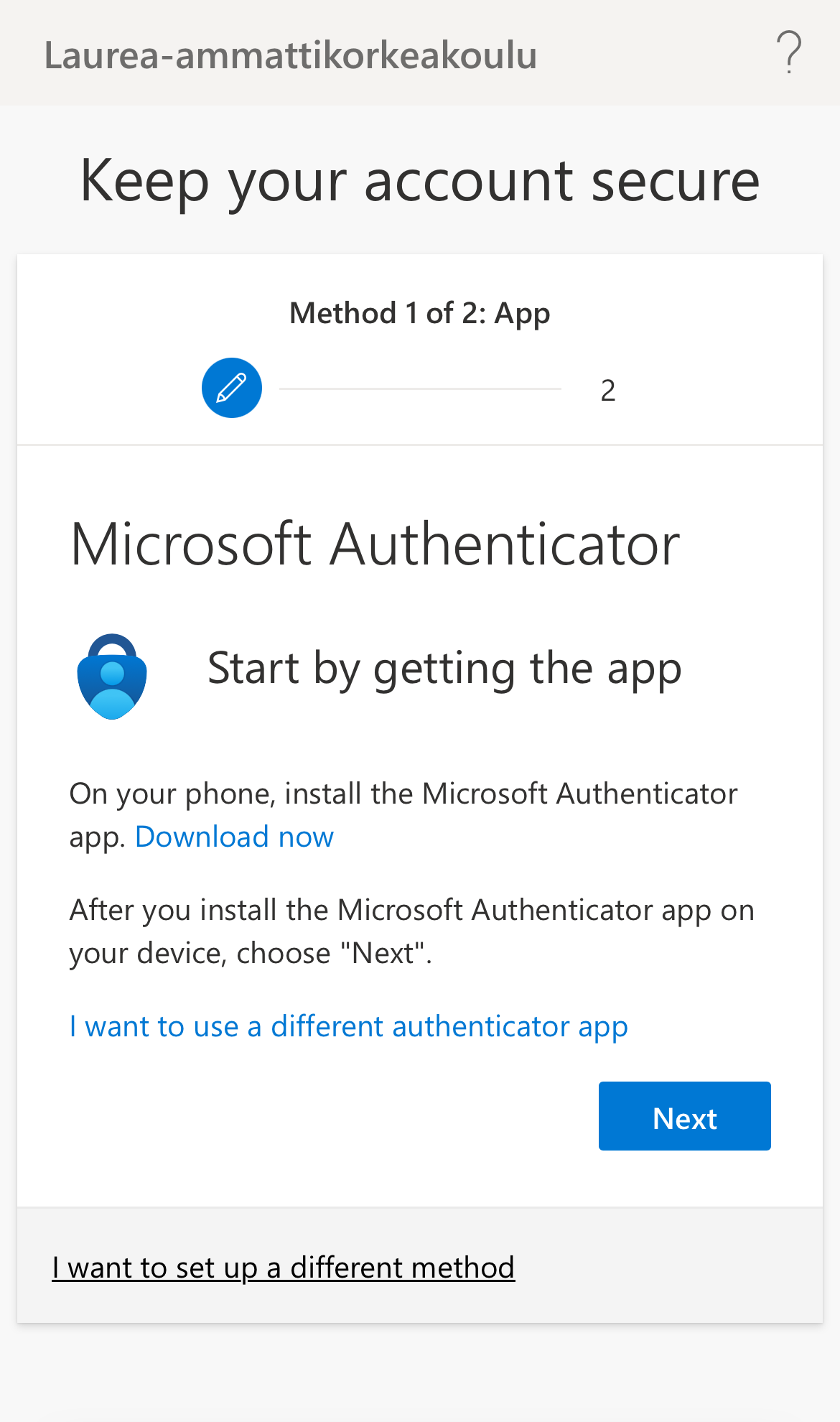
6. Choose the option "Pair your account to the app by clicking this link".
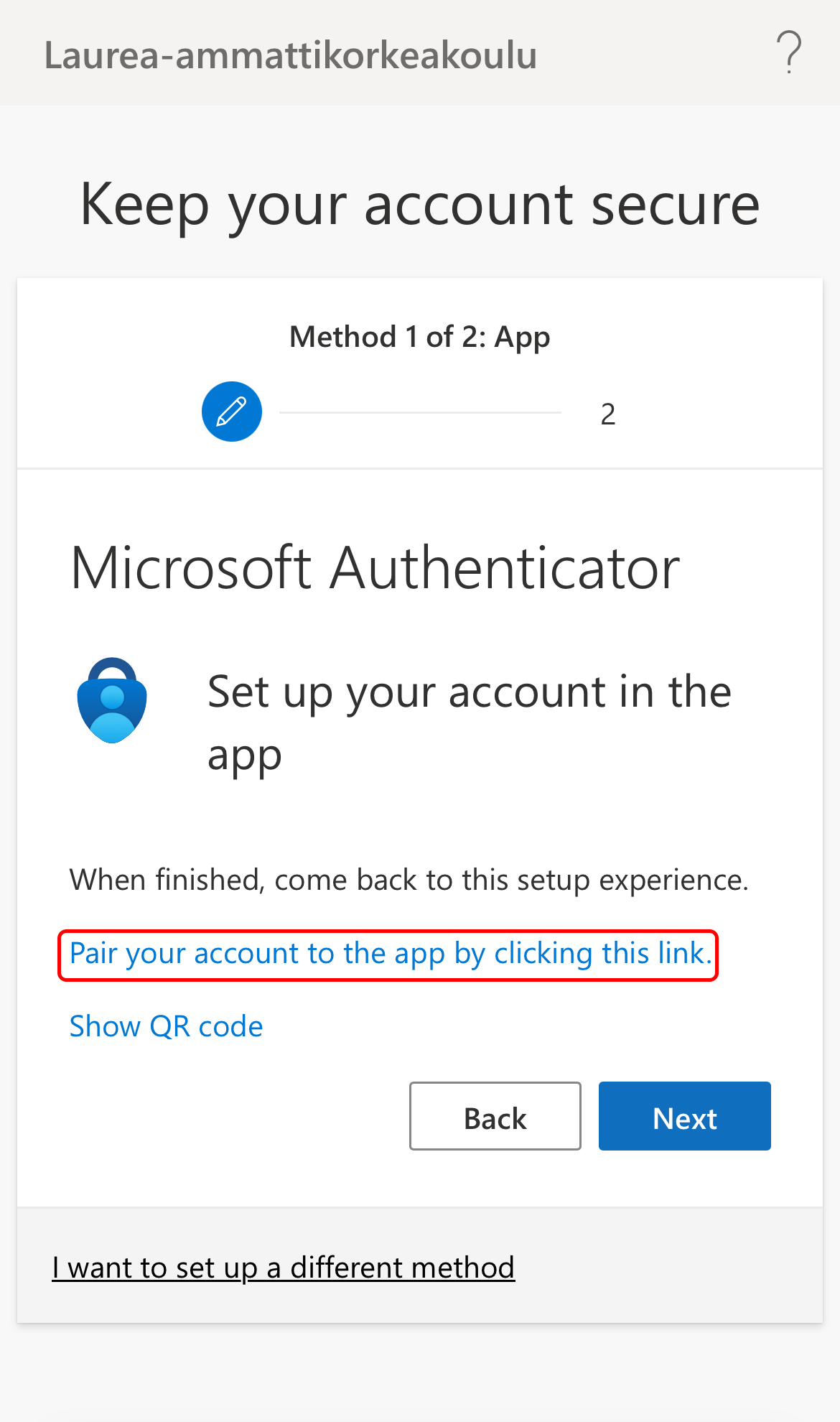
7. Open Microsoft Authenticator by choosing "Open".
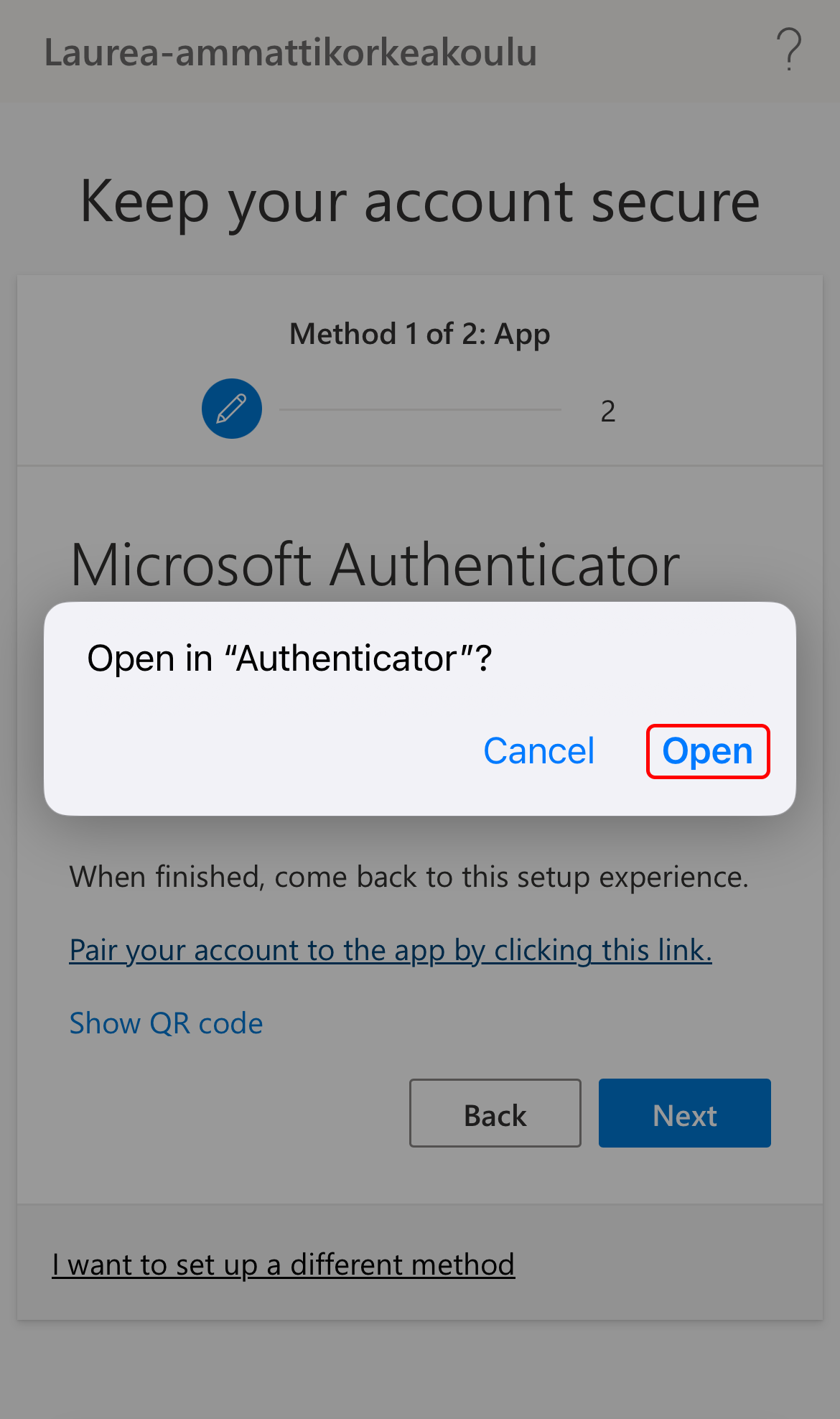
8. Unlock Authenticator by choosing "Unlock".
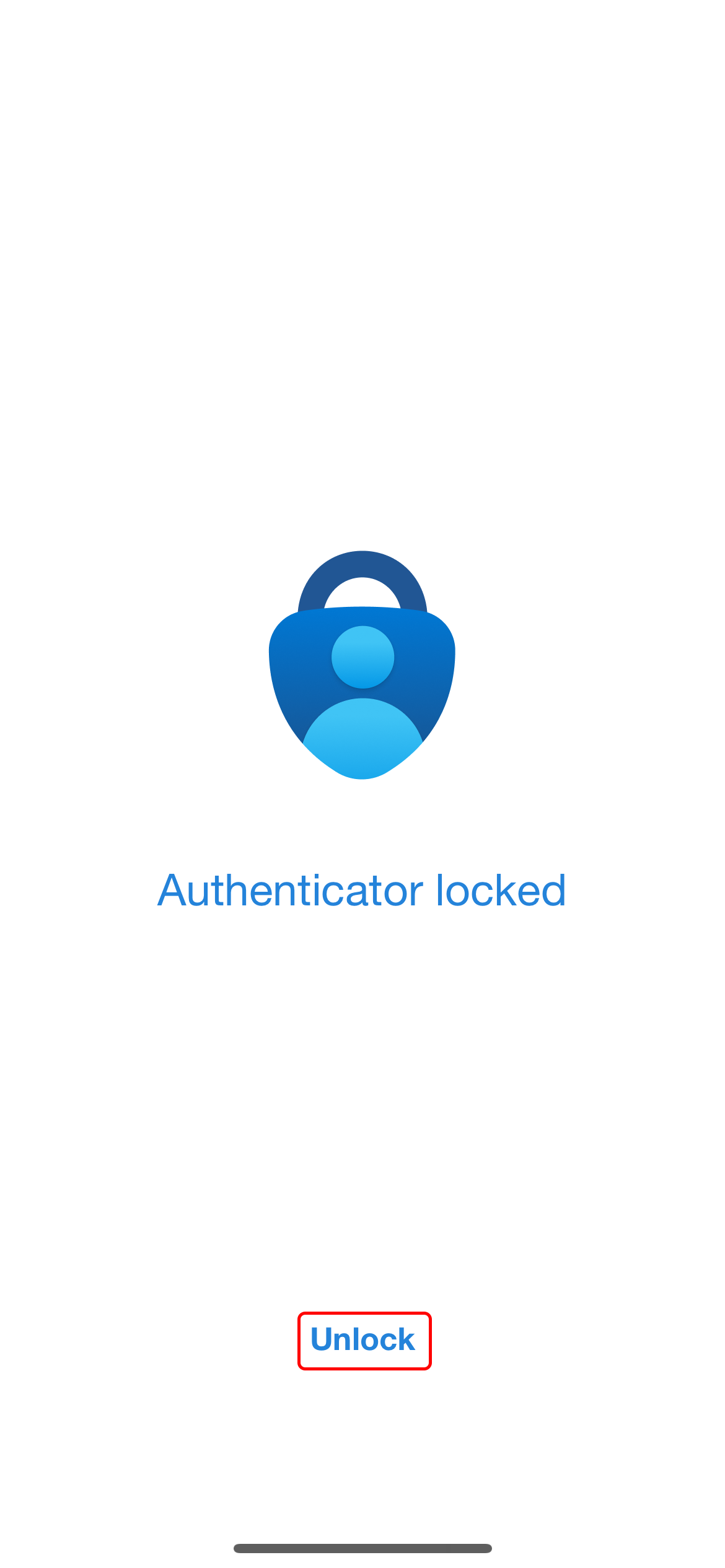
9. Your Laurea account should automatically appear in Authenticator.
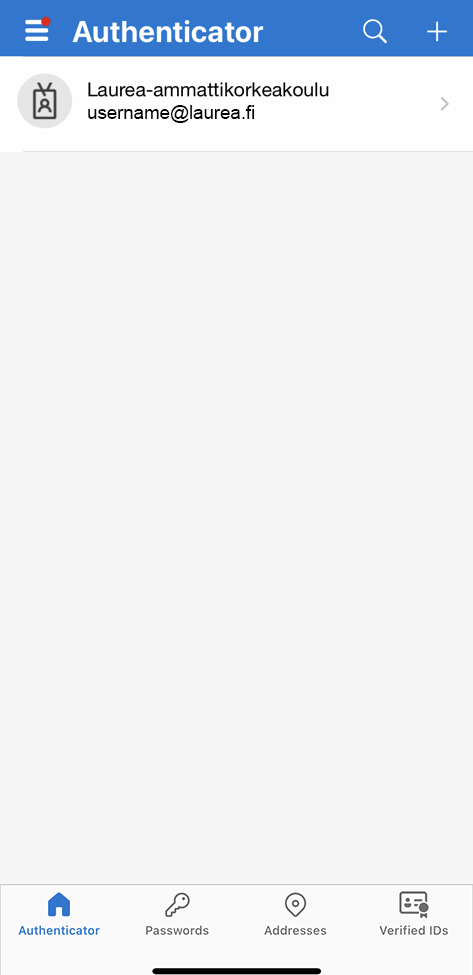
10. Go back to the browser and choose "Next".
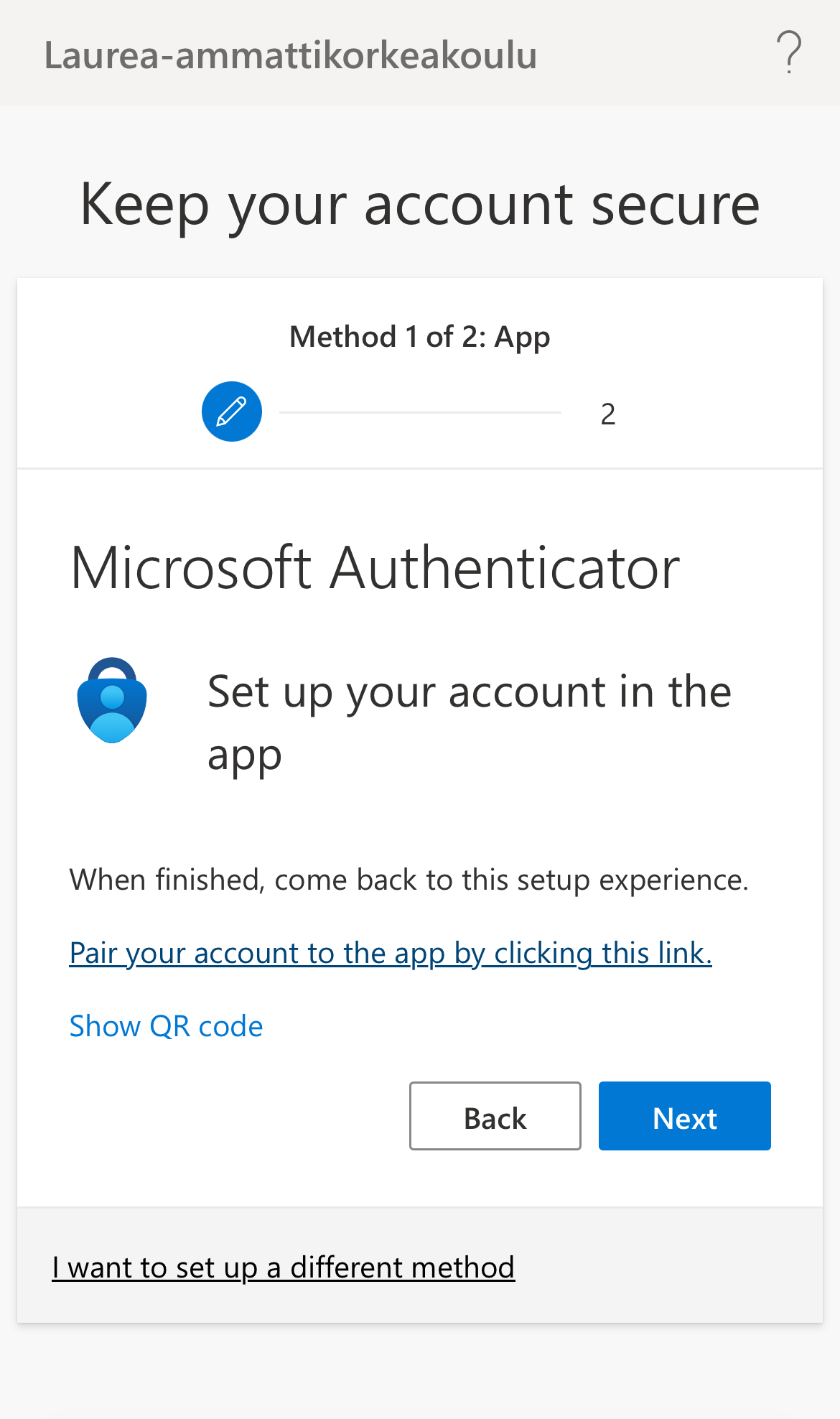
11. You're asked to test the method.
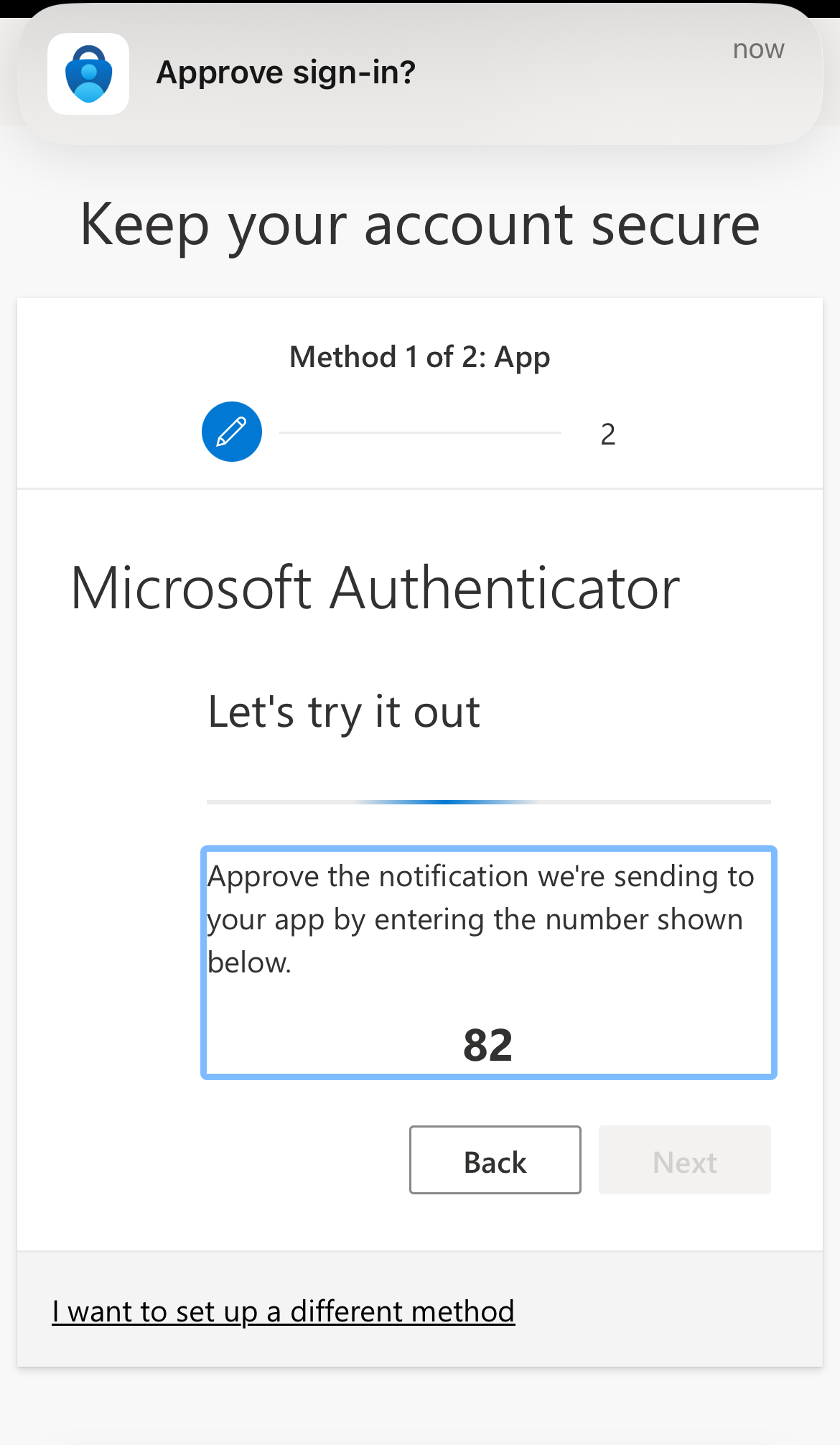
12. Go to Authenticator, enter the number shown in the browser and press "Yes".
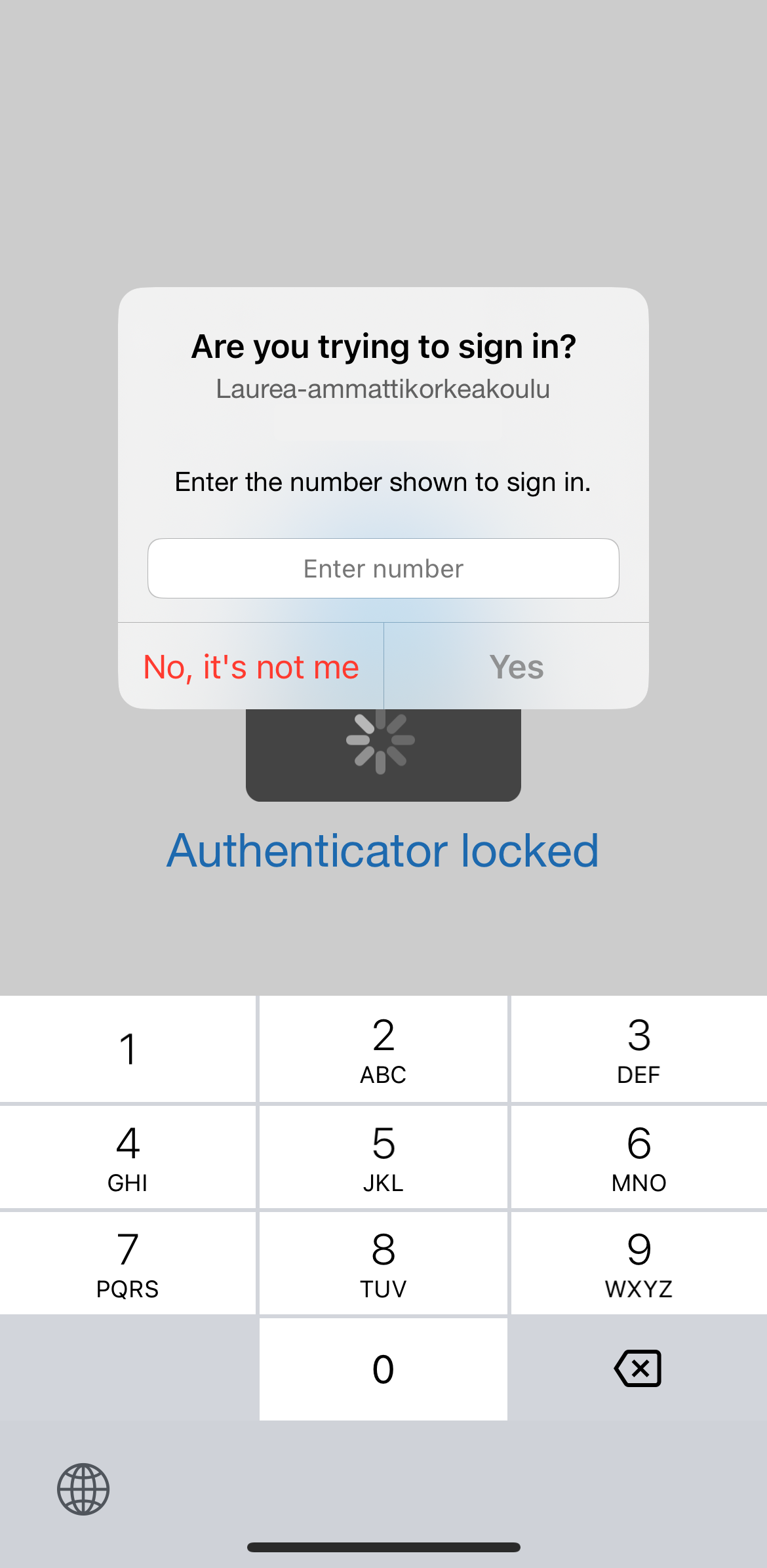
13. The notification is approved after you've entered the right number.
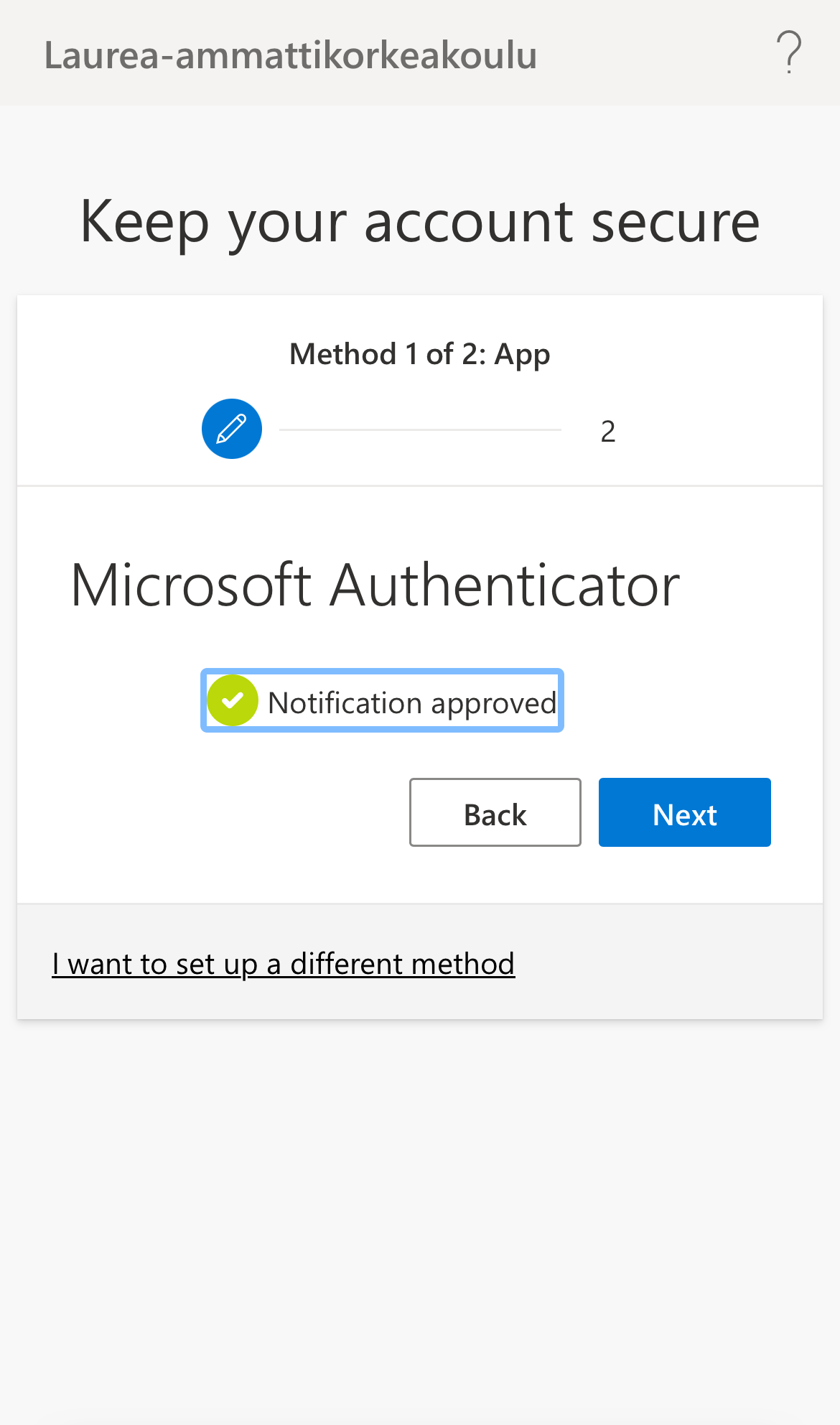
Resetting the multi-factor authentication method
In case you are unable to use the MFA methods you have registered to your Laurea account, you can log in to IAM portal for self-service reset.
First you need to login using your Suomi.fi-authentication or Authentication methods for foreigners if you have registered your FinnishAuthenticator or eIDAS.
You’ll see MFA reset button on the welcome page.
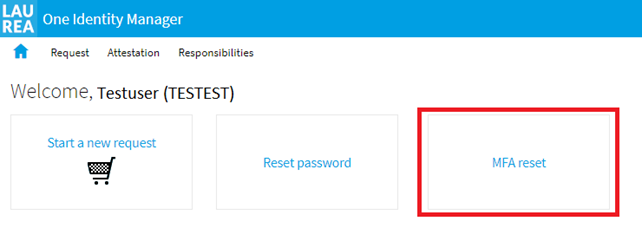
After choosing MFA reset, you’ll be asked to confirm that you want to reset all methods that you have registered to your Laurea account.
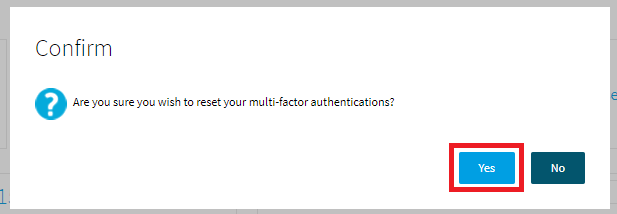
After this you can re-register your MFA methods by following the MFA registration guide.
If you don’t have Suomi.fi/FinnishAuthenticator/eIDA or you can't reset your MFA, please contact Laurea ServiceDesk.