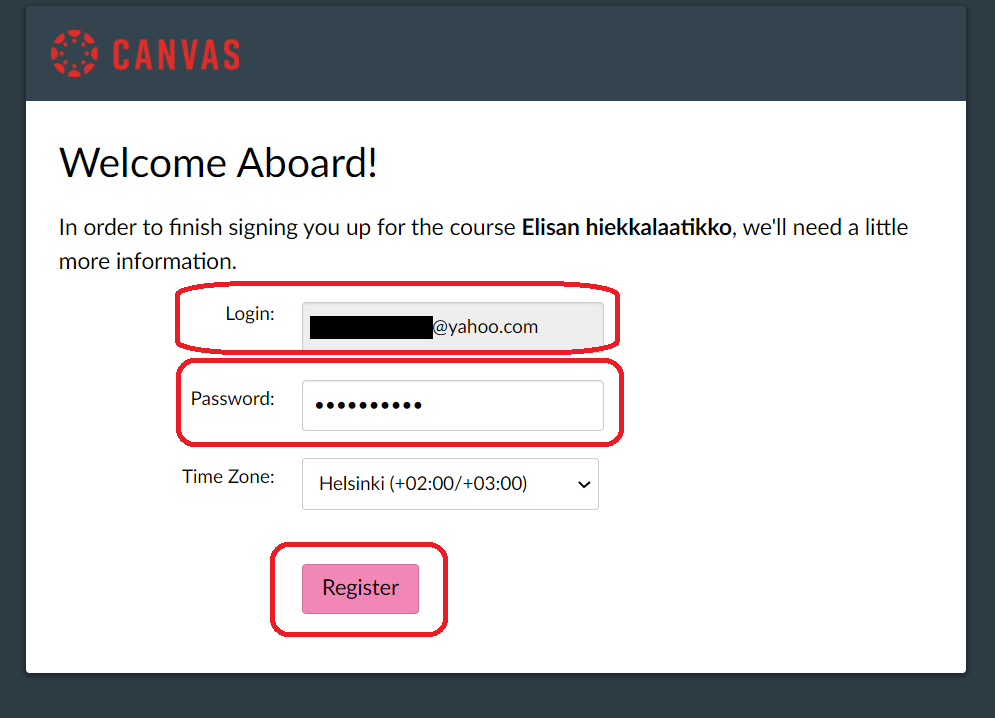Accepting a Canvas course invitation and logging in
When you receive an invitation to Laurea's course by e-mail, you need to accept the invitation in order to access the course and start your studies. You will find instructions how to accept the invitation below.

It is important that you use the latest and updated browser when working on Canvas to get all functionalities work properly. Canvas usually recommends using Chrome or Firefox.
Accepting the course invitation
1. You will receive the course invitation by email.
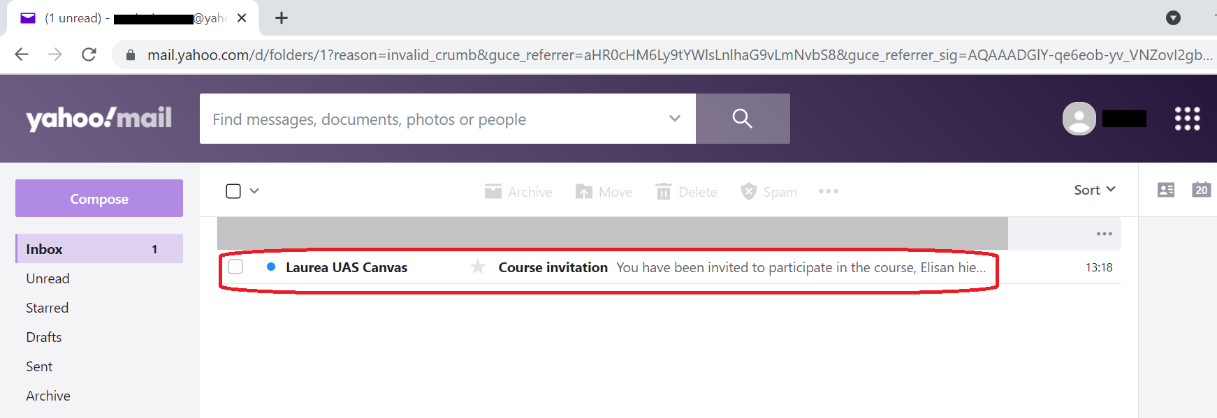
Picture 1. Canvas course invitation comes to your e-mail.
2. Click to open the email invitation. To advance, press the blue Get started -button.
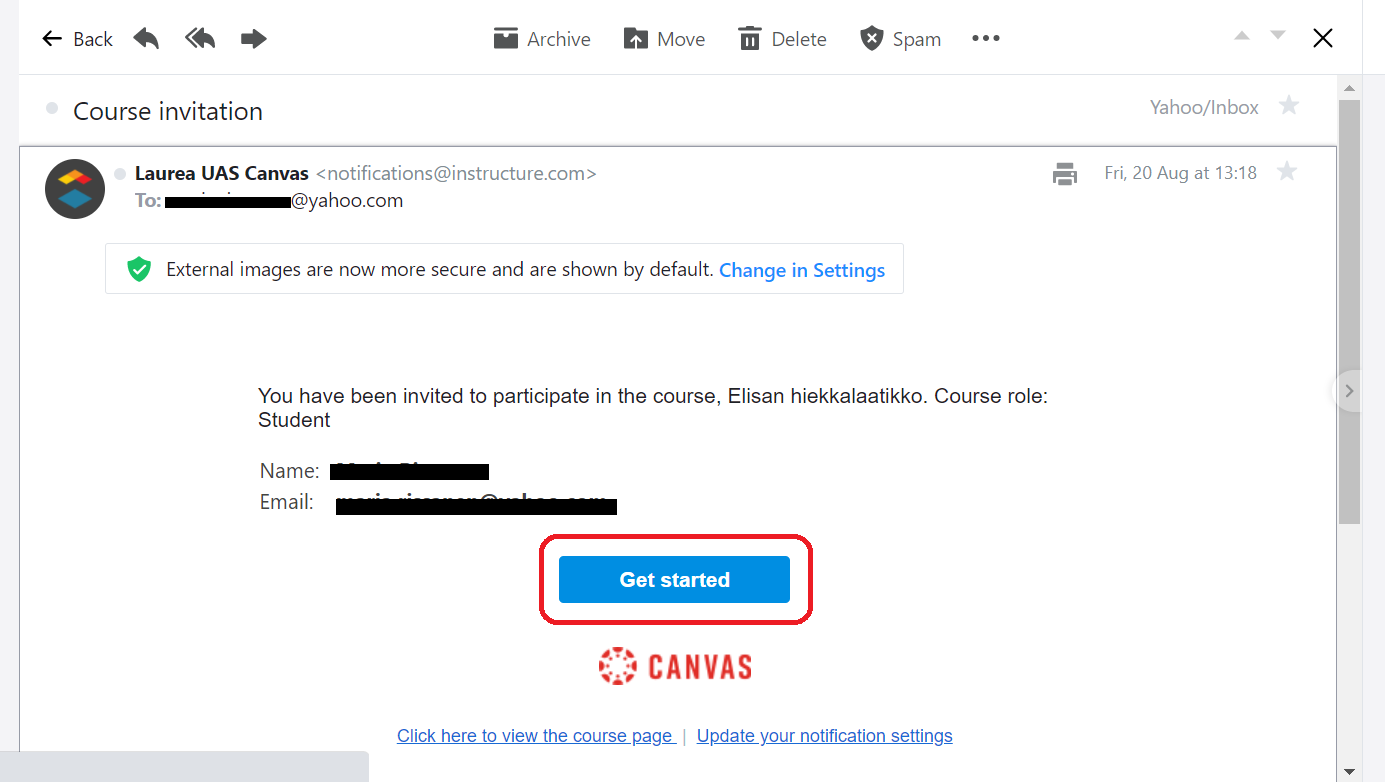
Picture 2. Click the Get started -button
3. By clicking the Get started -button, you will arrive to the following Canvas view.
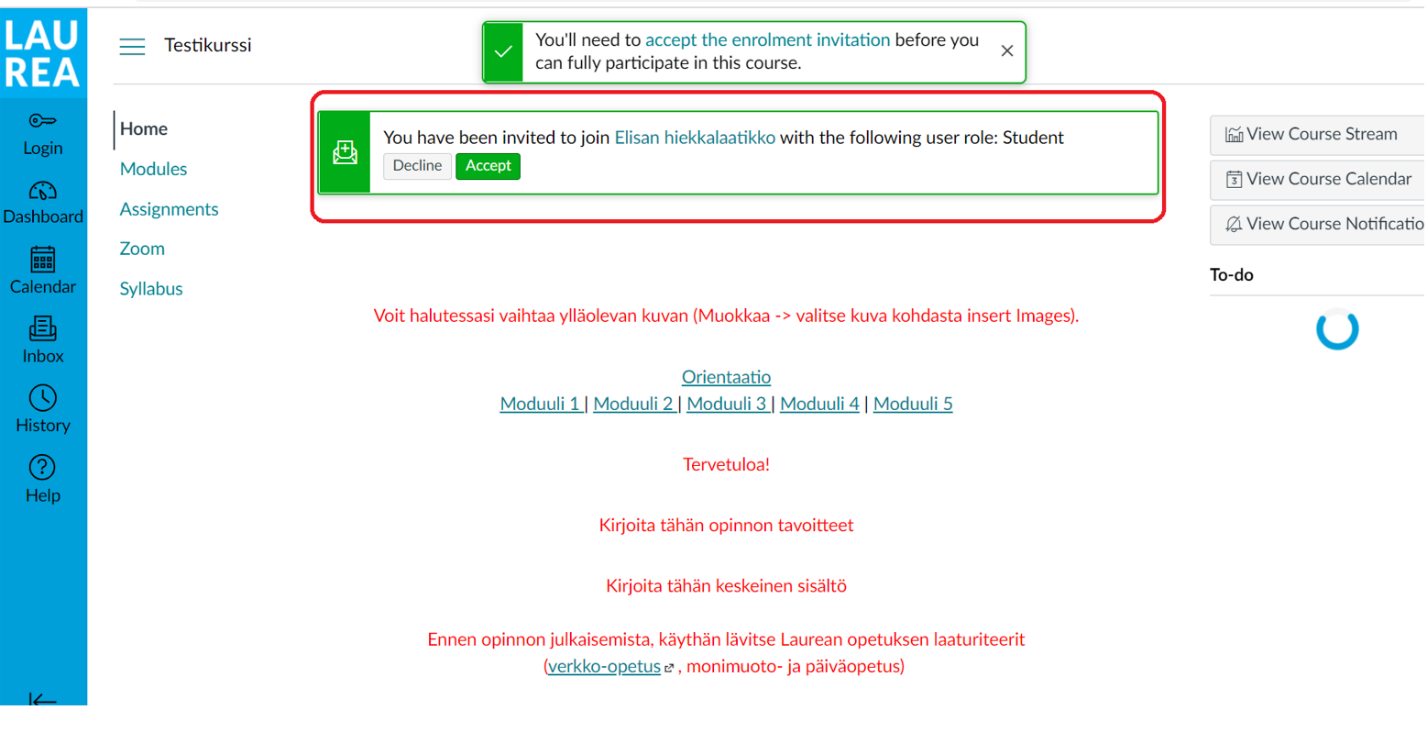
Picture 3. View in Canvas and the green accept button
4. In Canvas, a green bar appears at the top of the page, where you can accept the course invitation. Just press the green Accept -button. You need to accept the enrollment invitation before you can participate.

Picture 4. Accept the invitation
5. You will then have the opportunity to log in to Canvas with an existing account or create a new account for yourself.
Note. If the Accept-button takes you directly to the login page, you already have a Canvas account registered to your email address. Proceed to Logging in as a guest.
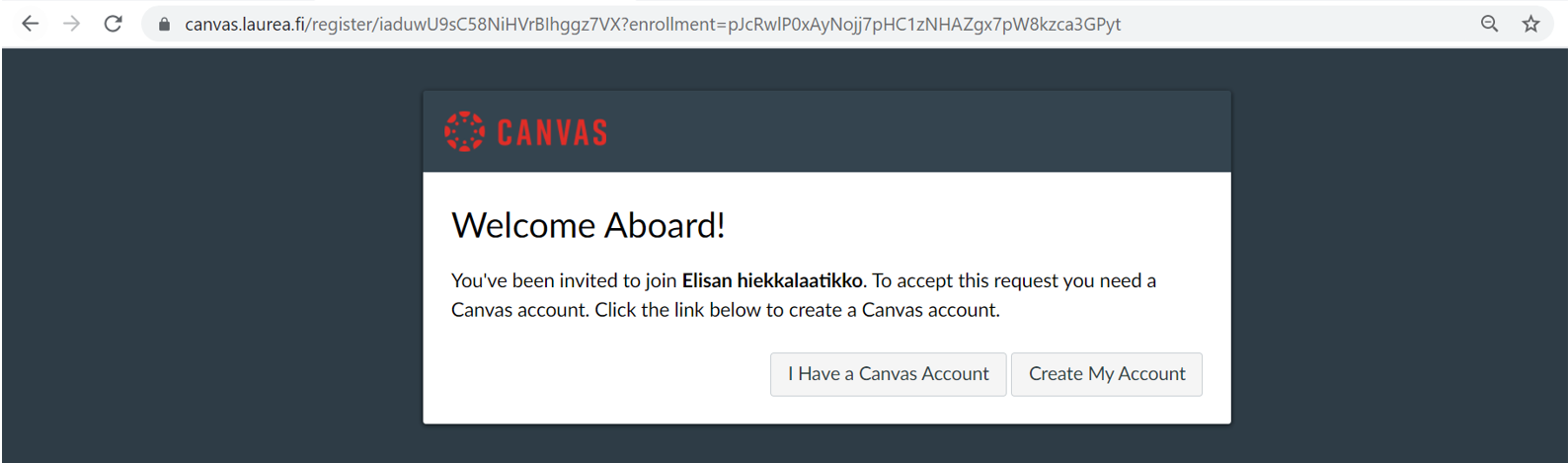
Picture 5. Create Canvas account
- If you don't already have a Canvas account, choose the Create My Account option.
- If you already have a Canvas account, choose the I Have a Canvas Account option and proceed to the section Logging in with an existing account in the guide. You can log in to Canvas with a guest account or Laurea's account.
- In the Path study online course you need to use the guest login with your personal email address used to enroll to the course.
Creating a Canvas account
If you have previously participated in any of Laurea's Canvas courses, you should already have an account and can't create another one with the same email address.
1. If you don't already have a Canvas account, choose the Create My Account option.

Picture 6. Create account -button
2. Login using the email address where the course invitation was sent to and create a secure password. After this, press Register.
Note. If you don't get the option to register your account, but you're taken straight to the login window, this means you already have a Canvas account registered to your email address. Proceed to Logging in as a guest.
Picture 7. Registering the account
3. This will take you to the Canvas course view and you can start completing the course.
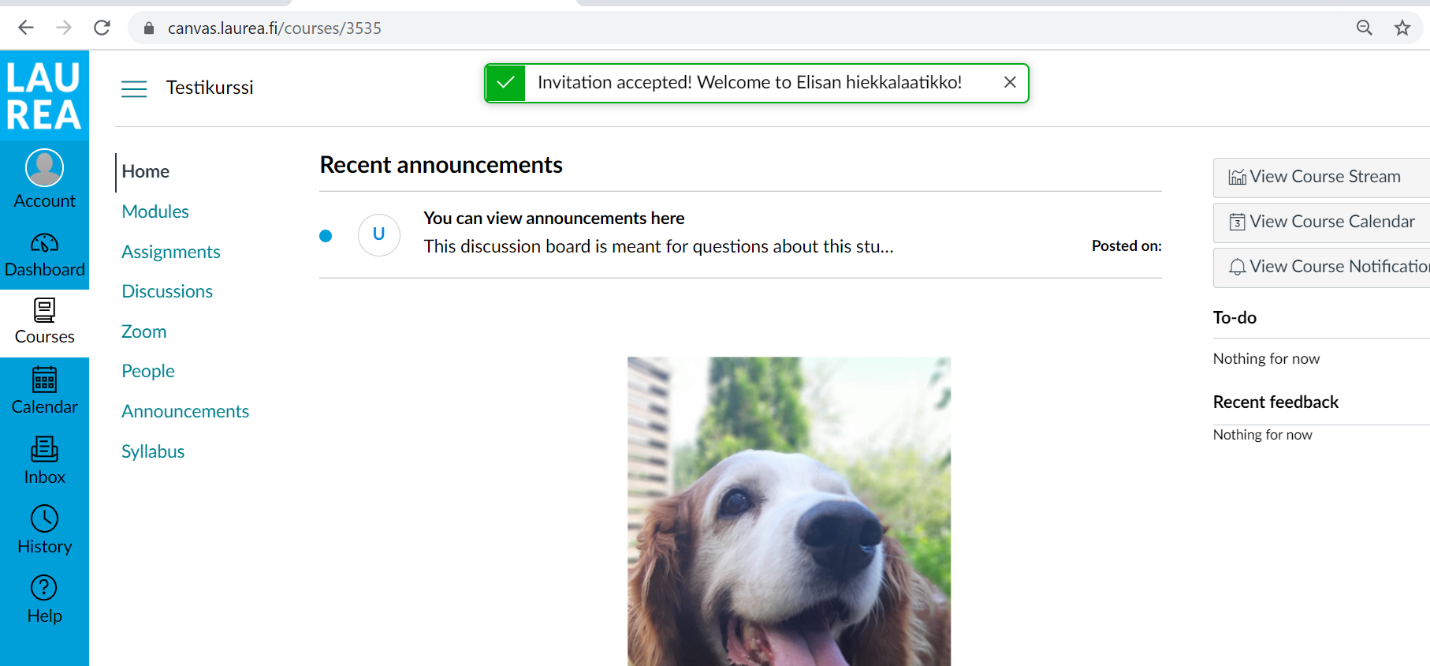
Picture 8. View on the Canvas course
Logging in with an existing account
Logging in as a guest
1. Choose the Guest login option.
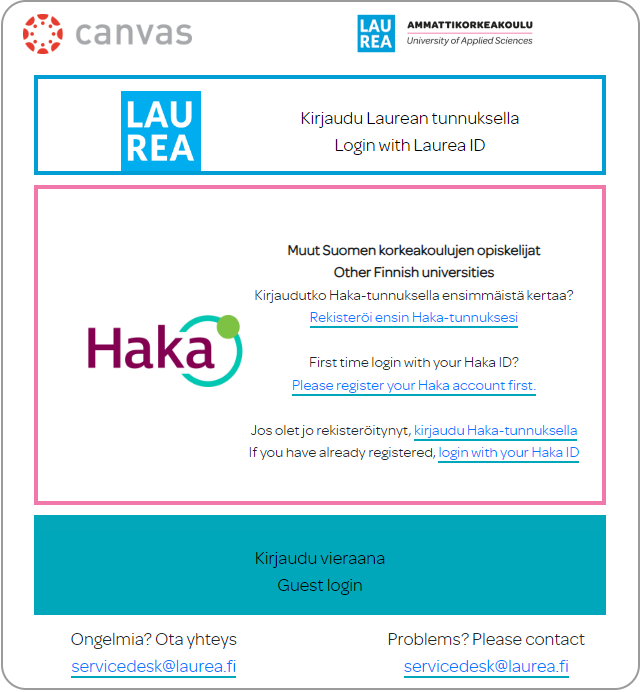
Picture 9. Logging in as a guest
2. Enter your email address and password in the fields. After this, choose Log in.

Picture 10. Entering your email and password
If you have forgotten your password, click the Forgot Password? -button. Next in the field enter your email address and click the Request Password -button.
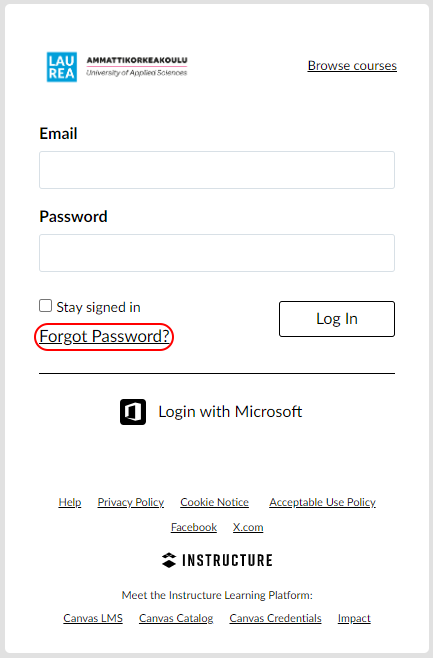
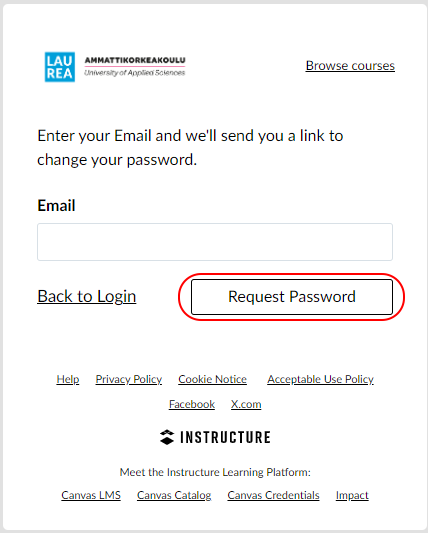
Picture 11 & 12. Forgotten password
You will receive a link to your email where you can change your password. Also remember to check your spam folder. After changing the password, you can log in to Canvas as a guest with the new password.
Logging in with a Laurea account
1. Choose the option Login with Laurea ID.
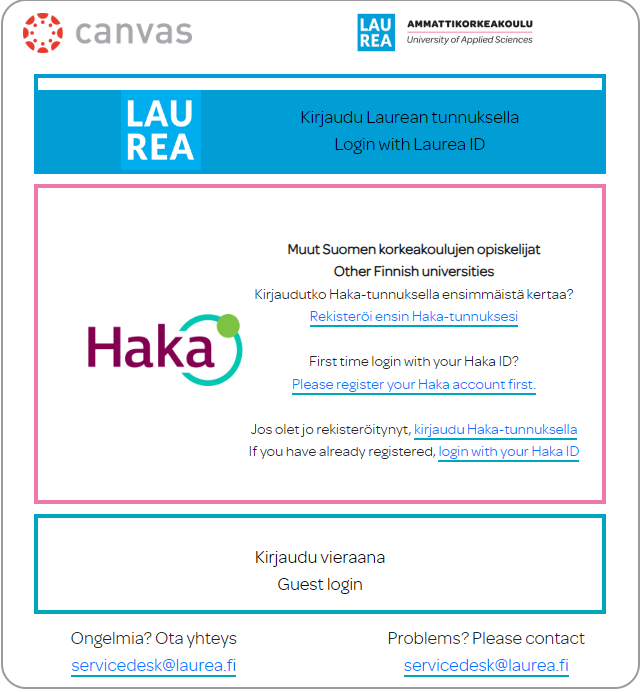
Picture 13. Login with Laurea ID -button
2. In the fields enter your Laurea username and password. After this press the Sign in -button.
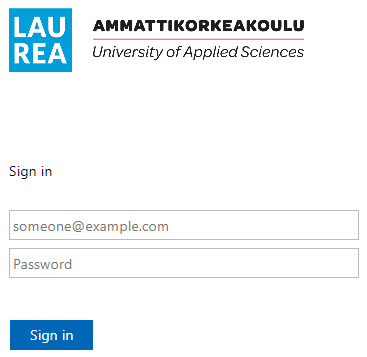
Picture 14. Laurea username and password fields
If you have trouble signing in, please try clearing your browser’s cache and cookies first, and try to sign in again.
For more information and support, please contact Laurea ServiceDesk.